Action Items
The Action Items page helps you track, triage, and delegate privacy tasks in Transcend. Transcend allows you to keep track of the actions that you need to take across the platform, such as completing onboarding, curing errors with your systems, or performing a manual action in a data subject request (if relevant).
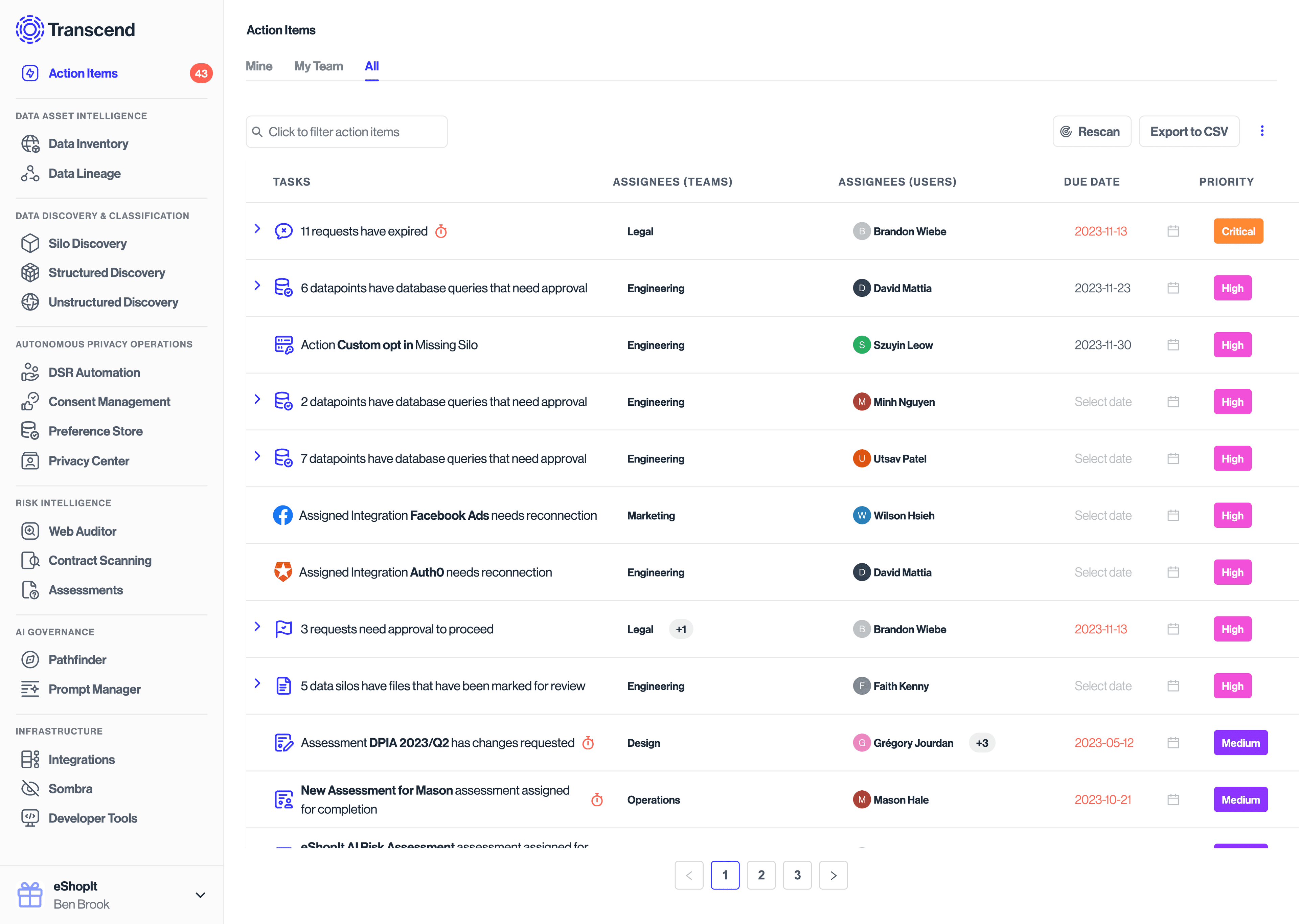
Action Items collects the tasks that your team-members need to complete. In order to do so, it needs to know which teams and individuals are responsible for which tasks.
To configure your teams and team members:
- Navigate to the "Action Items" tab
- Click on the ellipsis button on the top right
- Click on "Manage Organization Notifications" which will route you to the "Admin" page
- Configure your org, users, teams, scopes, and e-mail aliases for notifications according to your needs. Additionally, you can configure notifications to be sent to your Slack channels. More information here
- After everyone has successfully gained access to Transcend, they are ready to receive Action Items and Notifications Note: for more information on configuring your organization, teams, and users, visit Access Control
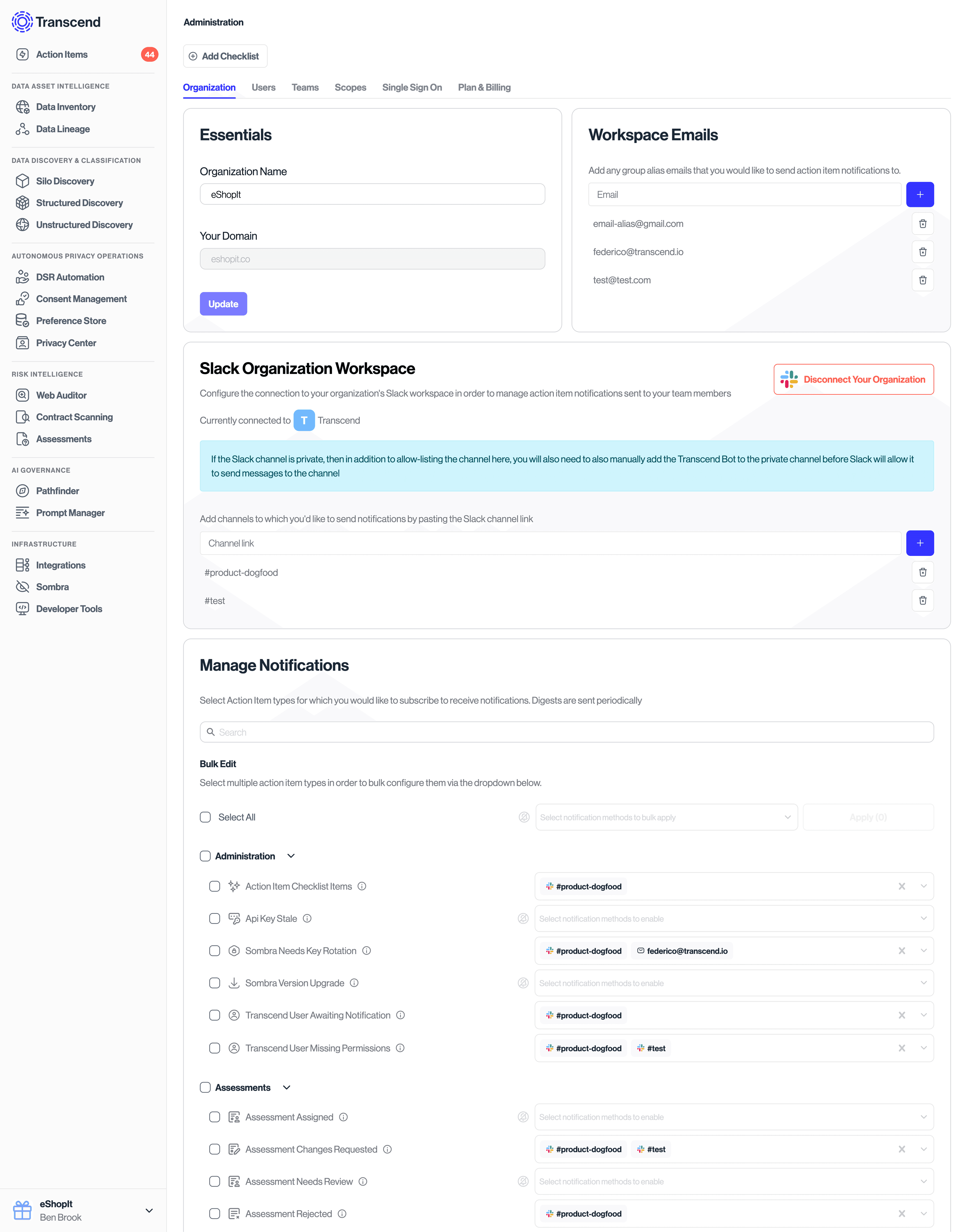
Action Items show tasks for several categories, for example:
- An integration running for a DSR encounters an error or requires manual action to be taken.
- A preflight check running for a DSR enters an error state or requires manual action to be taken.
- The DSR enters a state that requires action to be taken.
- A DSR has an unread email from the data subject.
- Integration connection credentials become invalid and require re-connection.
The full set of action items and descriptions can be found under the "Manage Notifications" section of your Account Settings.
To help prioritize Action Items, Transcend automatically assigns categories and priority based on the type of action item, so that the most important ones appear at the top of the list:
- Critical
- High
- Medium
- Low
- Won't Do
To use Action Items, a user can:
- Navigate to the Action Items tab of Transcend
- Review the current action items within the appropriate section of Action Items, usually "Mine" or "My Team"
- Alternatively, you can filter the "All" table to show relevant Action Items
- Once you have a list of the desired action items, hover over one of them and click on "View More" to look into the issue
- Transcend scans across the platform for new Action Items every 15 minutes, so it's good practice to solve the root cause of several issues and check the action item dashboard to ensure that the issues have been fixed.
- Once addressed, a user can click on "Mark Resolved", to manually close the action item as complete.
Please note that each product within Transcend has its own set of action items in their respective dashboards, used to track the implementation progress of those products specifically. This page focuses only on the "Action Items" component of Transcend, and Action Items relevant to the use of Transcend Products, rather than their implementation.
If you'd like to manually rescan for new action items, click on "Rescan", and select which action items you want to rescan for. Otherwise, the system rescans every 15 minutes automatically.
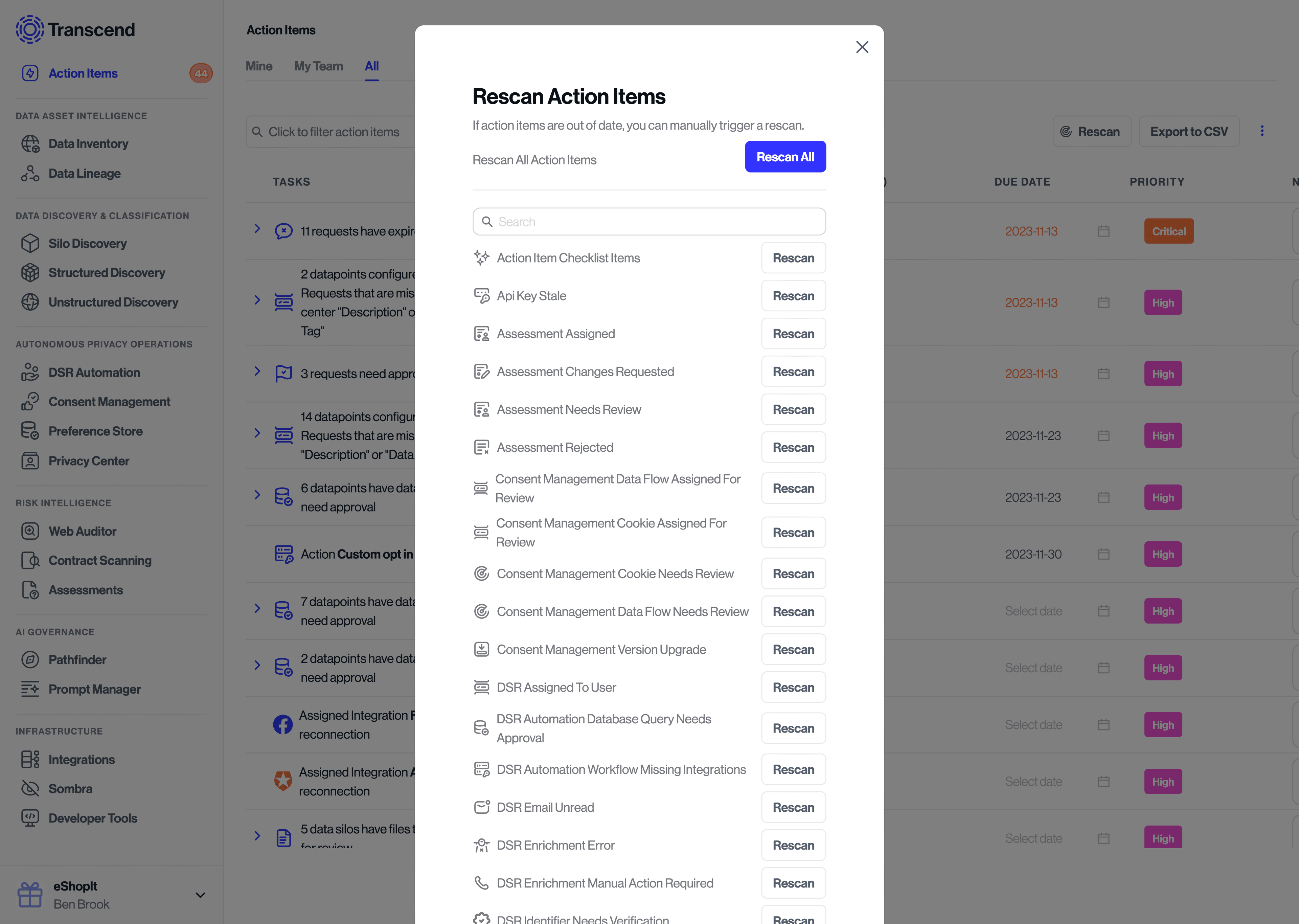
Alternatively, if you prefer to work on Action Items independently, or to import them into a different system, you have the option of downloading the action items as CSV by clicking on "Export to CSV"