Azure AD SSO Configuration Guide
Ensure you have read the SSO Setup Overview article to ensure you have configured the baseline and prepared for your IDP SSO connection.
-
Navigate to Active Directory and select Enterprise Applications from the menu.
-
Select the option to Add a New Application
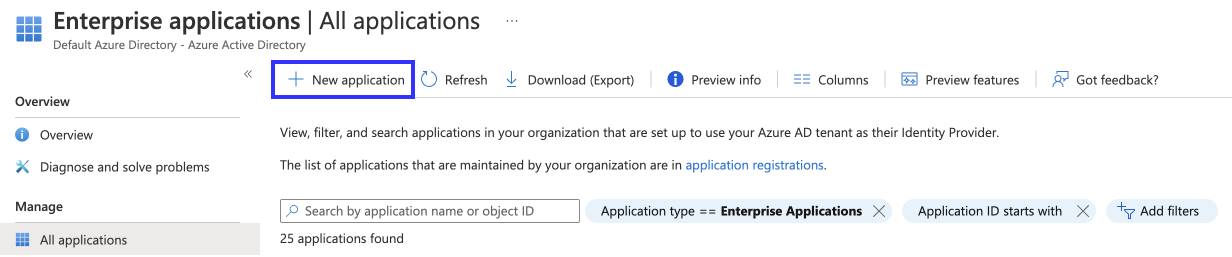
-
Choose Create your own application.
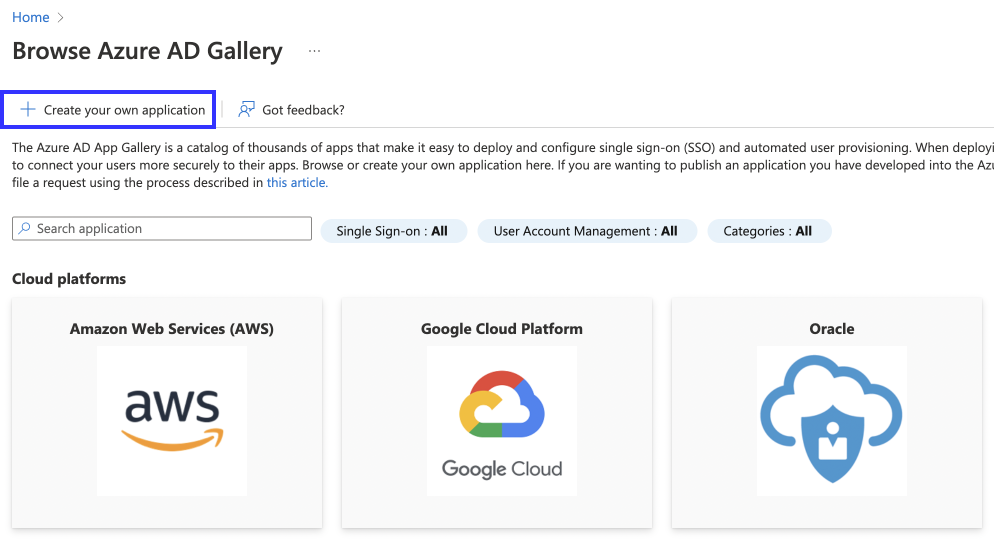
-
Add a name to help you remember the application (ex:
transcend-sso). -
Select Set up Single sign-on and choose
SAMLas the SSO mode.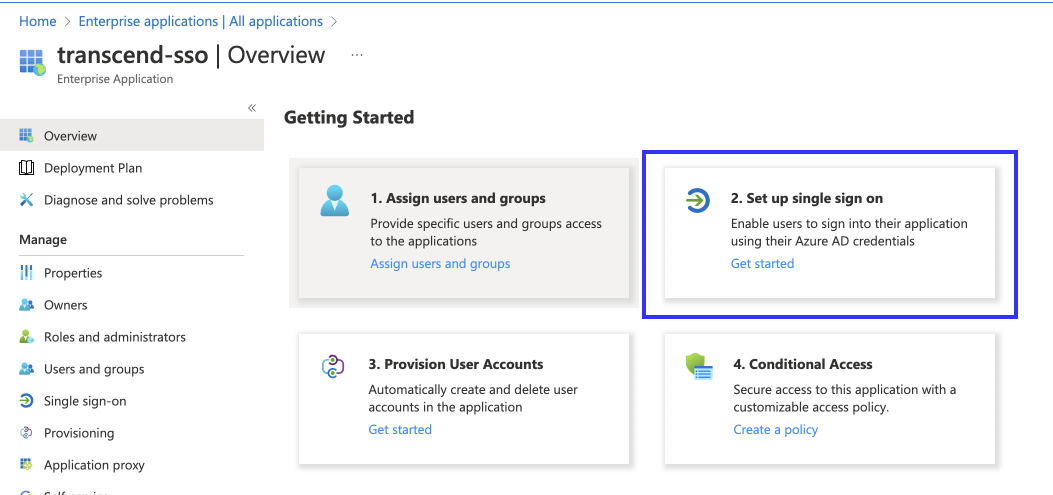
-
In the Basic SAML Configuration Settings, enter the following information:
- Identifier (Entity ID):
transcend. Note - this must be an exact match, Transcend is looking for this string. - Reply URL (Assertion Consumer Service URL):
https://api.transcend.io/samlfor the EU backend, orhttps://api.us.transcend.io/samlfor the US backend - Sign on URL :
https://app.transcend.io/login - Relay State (Optional): leave empty
- Logout URL (Optional): leave empty
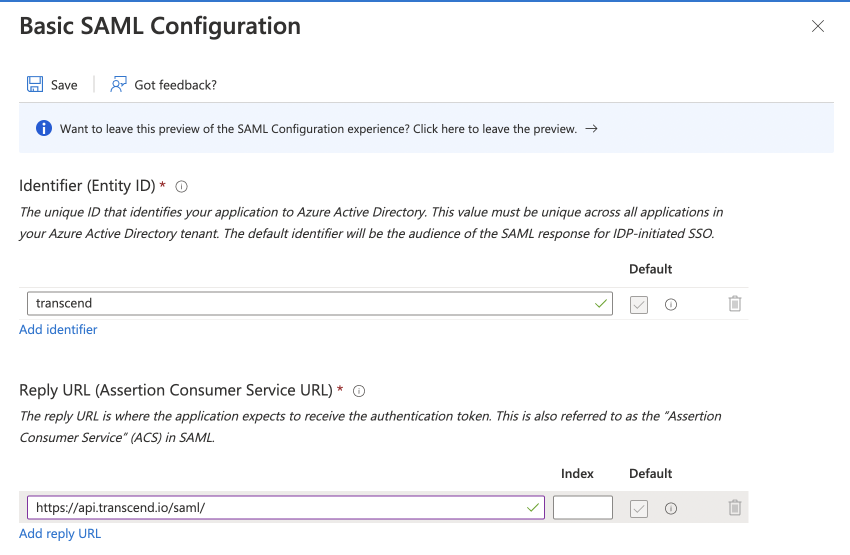
- Identifier (Entity ID):
-
In the Attributes & Claims, create the following two claims:
- firstName:
user.givenname - lastName:
user.surname

Transcend uses these claims to set names for users. Without them, users will be created with blank names.
- firstName:
Once the Transcend application is set up in Active Directory, obtain the credentials and certificate to enter in the Transcend Admin Dashboard SSO settings.
- In Transcend SSO Settings, enter
transcendfor Identity Provider Issuer. The value entered here must matchtranscendexactly. - Under the SAML Certificates section, download the X.509 Certificate by selecting the download option for Certificate (Base64). Copy this value to Transcend.
- Copy the login URL from Active Directory into Transcend. It should look similar to
https://login.microsoftonline.com/{{uuid}}/saml2.
Configure the groups and users who should have access to Transcend in Active Directory by navigating to the newly created Transcend app and selecting Users & Groups. Note that it may be worth creating a new group of users who should have access to Transcend.