Using Assessment Email Sets
Effective data privacy programs often require multiple assessment types, such as Privacy Impact Assessments, Data Protection Impact Assessments, and Vendor Risk Assessments. Each assessment type may have unique requirements, necessitating a flexible and dynamic approach.
To support this flexibility, Transcend offers a feature that allows customers to customize email communications throughout the assessment lifecycle. This feature is available in the "Email Sets" tab within the Assessments product.
To create an email set, navigate to the Assessments product and click the "Email Sets" tab. This will open the Email Sets table, where you can view the default email set or create new ones.
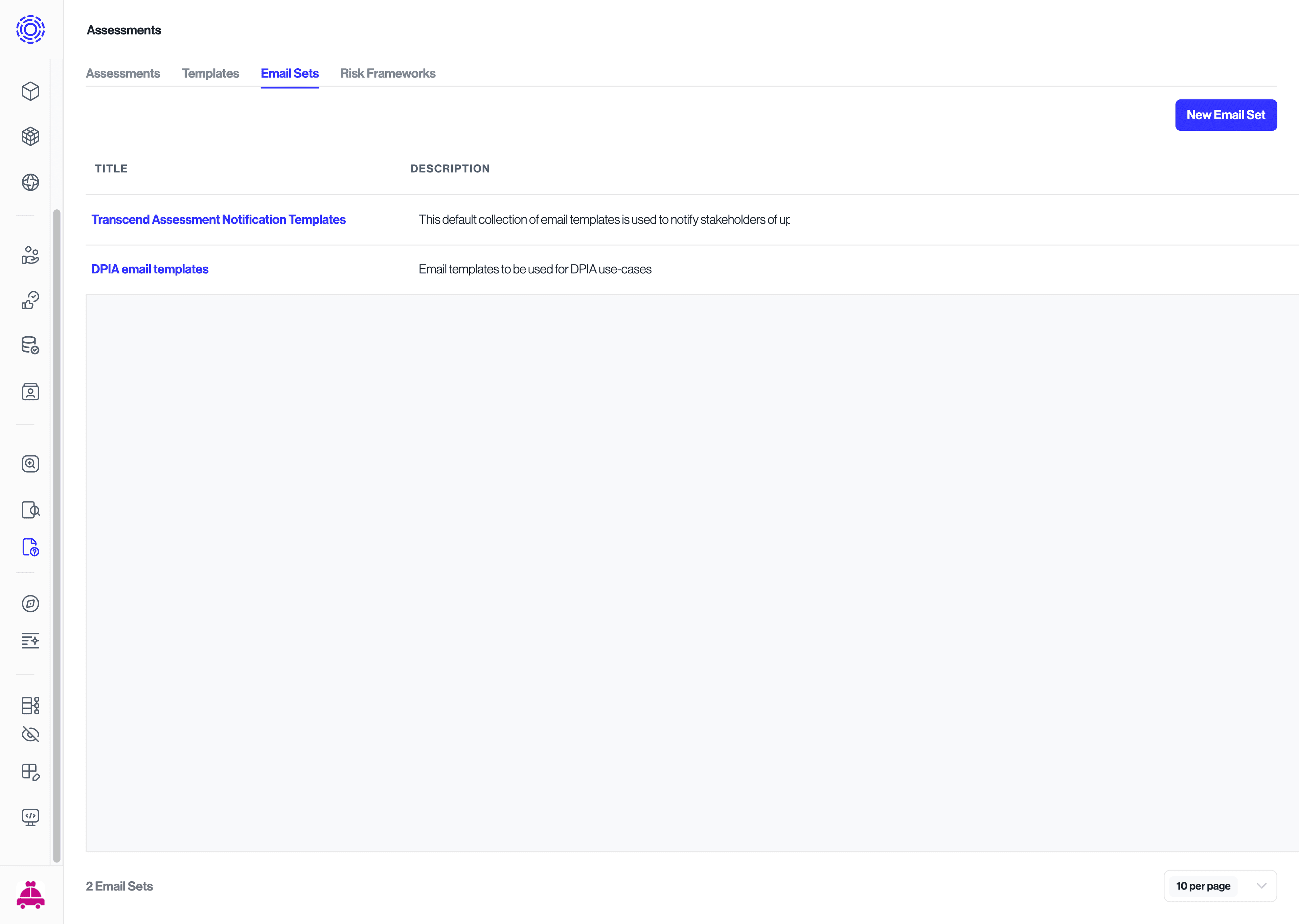
To create a new email set, click "New Email Set." This will open a modal where you can configure your custom email set.
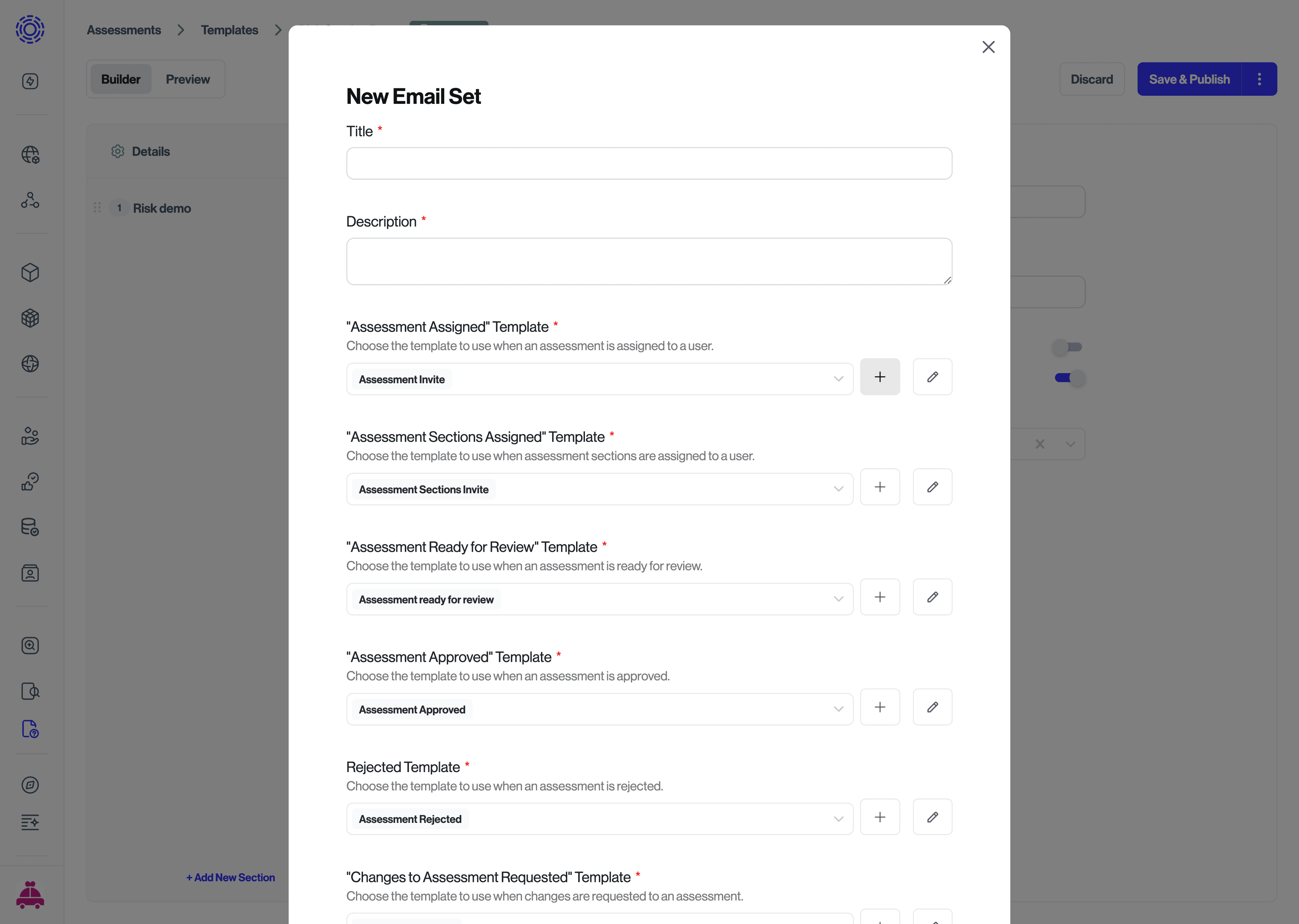
Within the modal, you can add a title and description for the email set. For instance, if you are creating an email set for Privacy Impact Assessments, you might title it "Privacy Impact Assessment Email Set" and provide a description to specify its use.
Below the description, you will find several email templates corresponding to different actions that trigger email notifications.
For example, the "Assessment Assigned" action sends an email notification when an assessment is assigned to a user. The corresponding email template determines the content of the email that the assignee receives.
You can create a new template for an action by clicking the "+" button or edit an existing one by clicking the "pencil" icon.
When creating a new template, fill out the fields for "Title," "Description," "Subject Line," and the "Body" of the email.
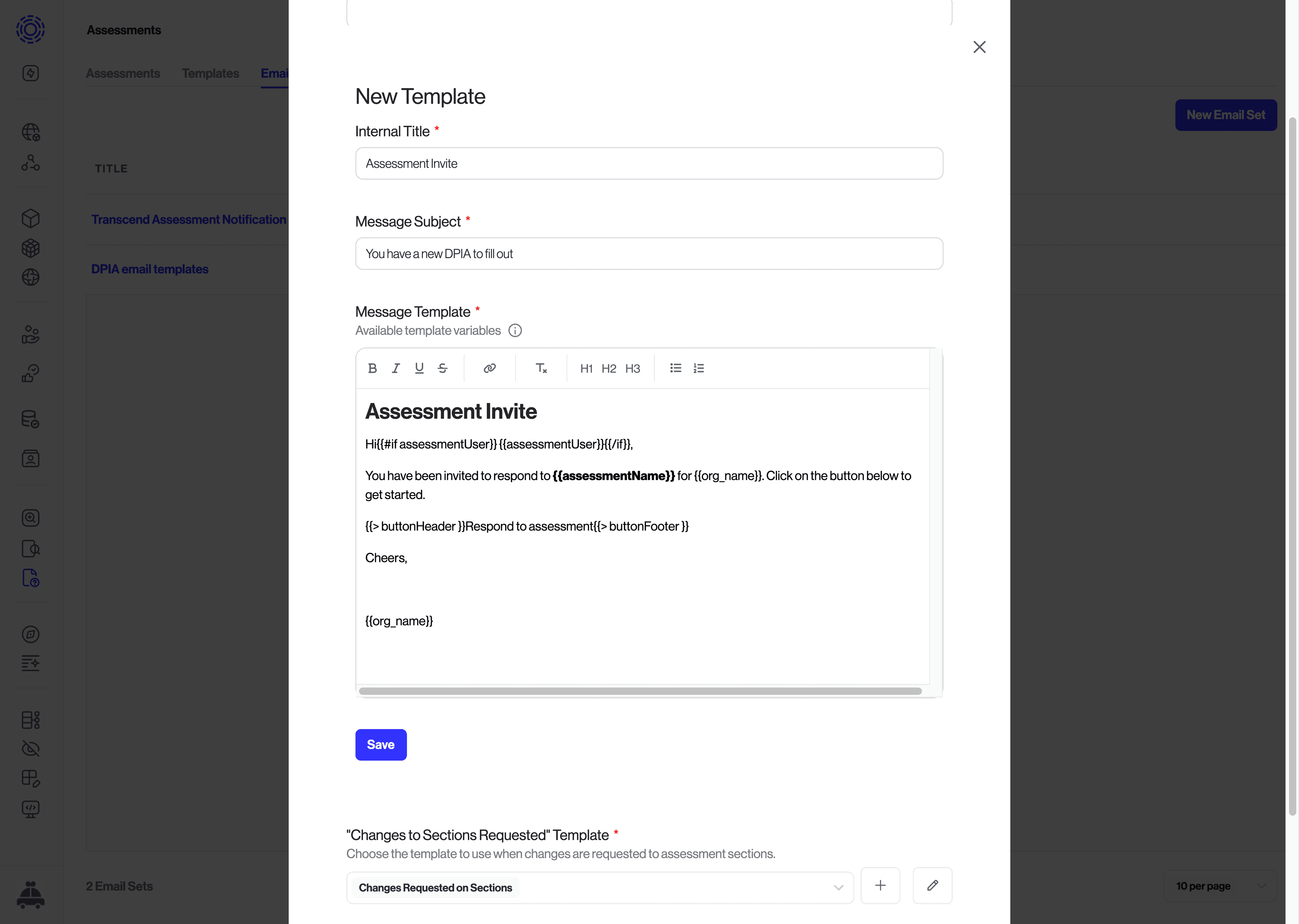
The email template editor provides a list of "Available Template Variables," which can dynamically populate content based on the assessment's details.
Click the tooltip next to "Available Template Variables" to view a list of variables.
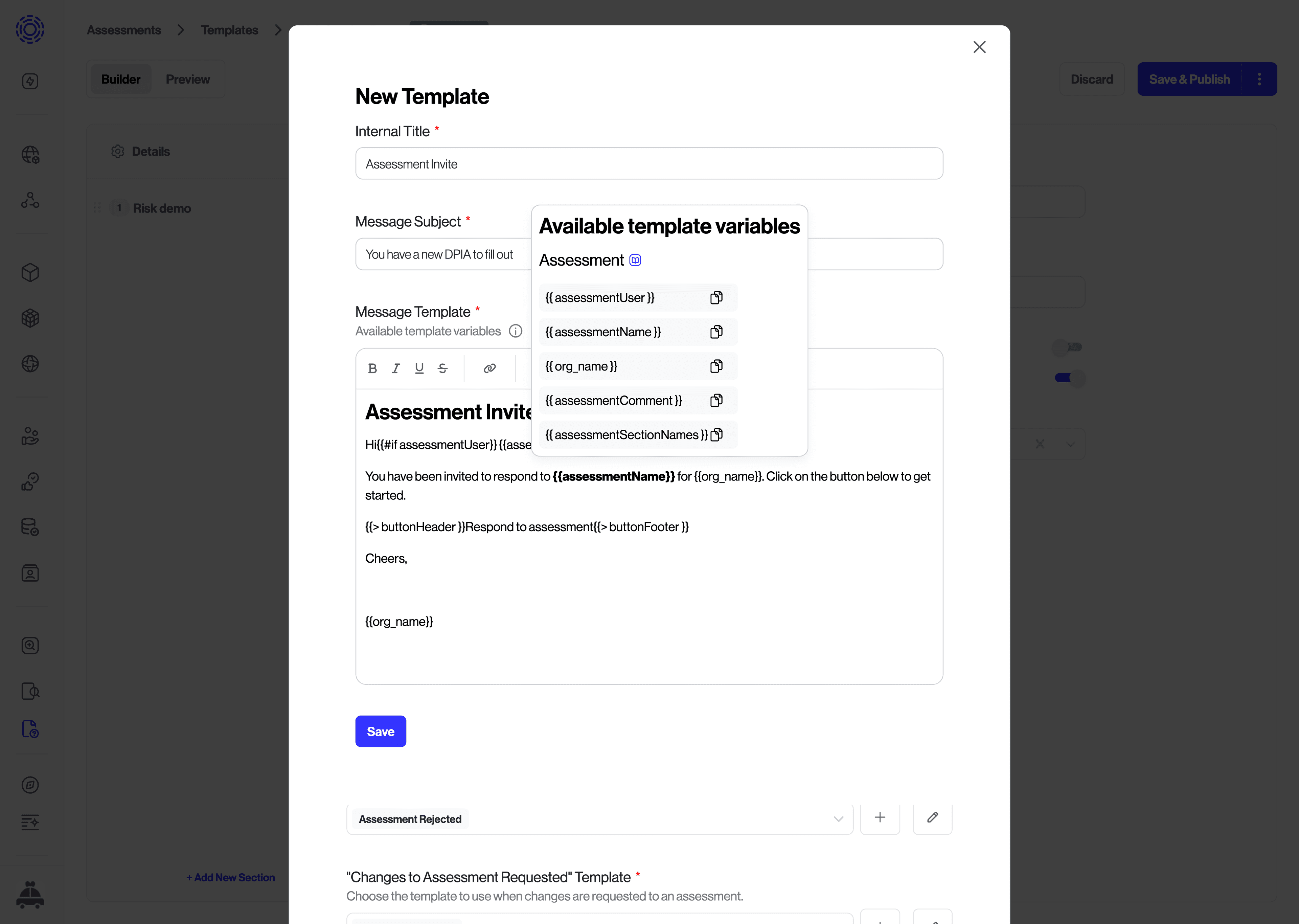
For example, using the {{assessmentName}} variable in the email body will automatically replace it with the name of the assessment when the email is sent.
Below is a list of available variables and their functions:
| Variable | Description |
|---|---|
{{ assessmentUser }} | Name of the assessment assignee (works only for Transcend users) |
{{ assessmentName }} | Name of the assessment |
{{ organizationName }} | Name of the organization requesting the assessment |
{{ assessmentComment }} | Comment added after reviewing the assessment |
{{ assessmentSectionNames }} | Name of the sections associated with the email notification |
{{> buttonHeader }}[text]{{> buttonFooter }} | Provides a button on the email that directs the user to the assessment. Replace "[text]" with the text of the button (eg. Respond to Assessment) |
Once all email templates for the required actions are configured, the next step is to associate the email set with an assessment template.
To use the custom email templates in an assessment workflow, associate the email set with an assessment template.
- Navigate to the desired assessment template and go to its "Details" page.
- Toggle "Override Default Email Templates" to enable custom email sets.
- Use the drop-down menu to select the email set you created.
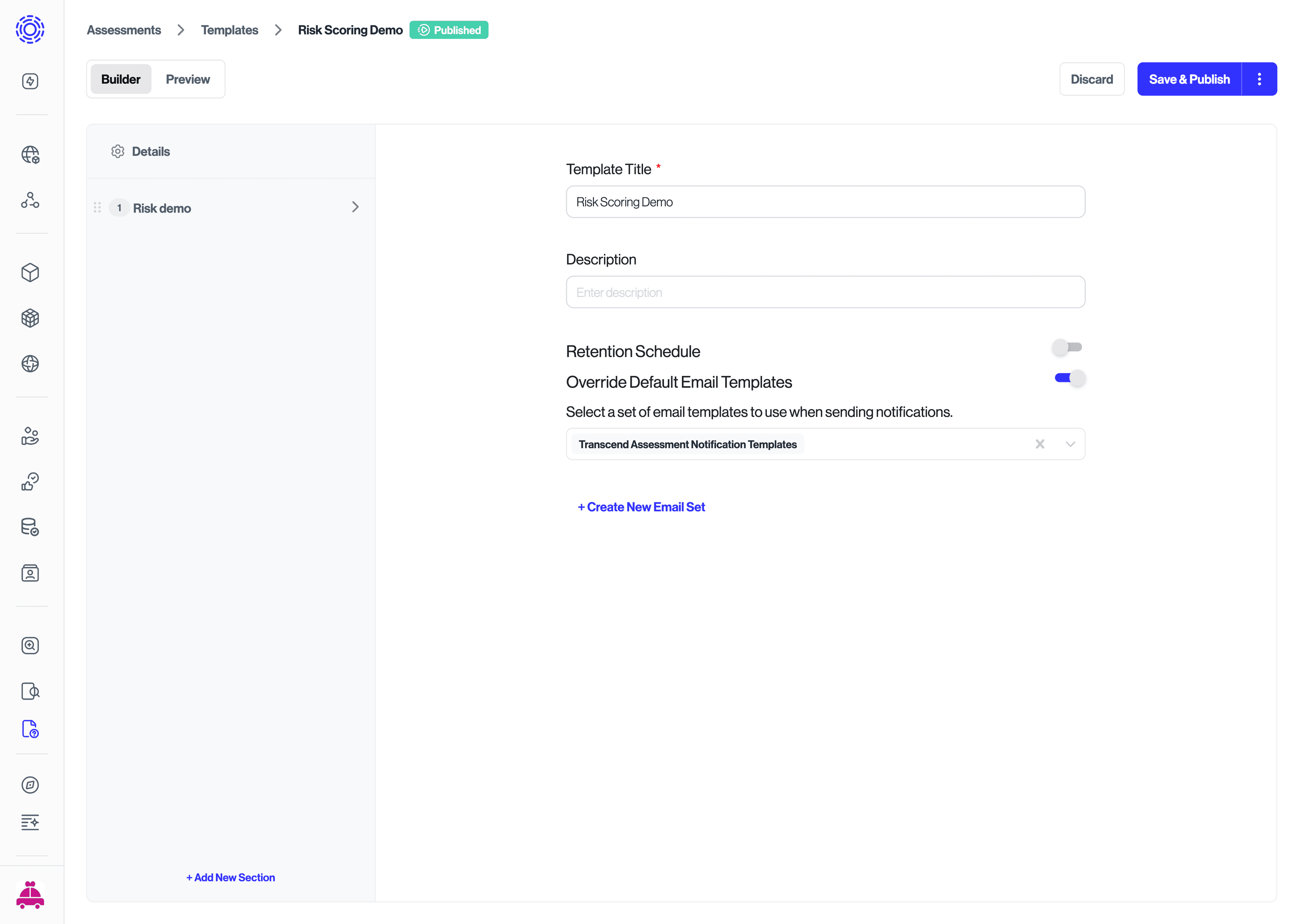
Any assessment created using the template will now utilize the associated email set. Changes to the email set can be made from the "Email Sets" tab in Assessments. If an email set that is currently being used by certain assessments is deleted, those assessments will revert to using the Transcend default communication email set.