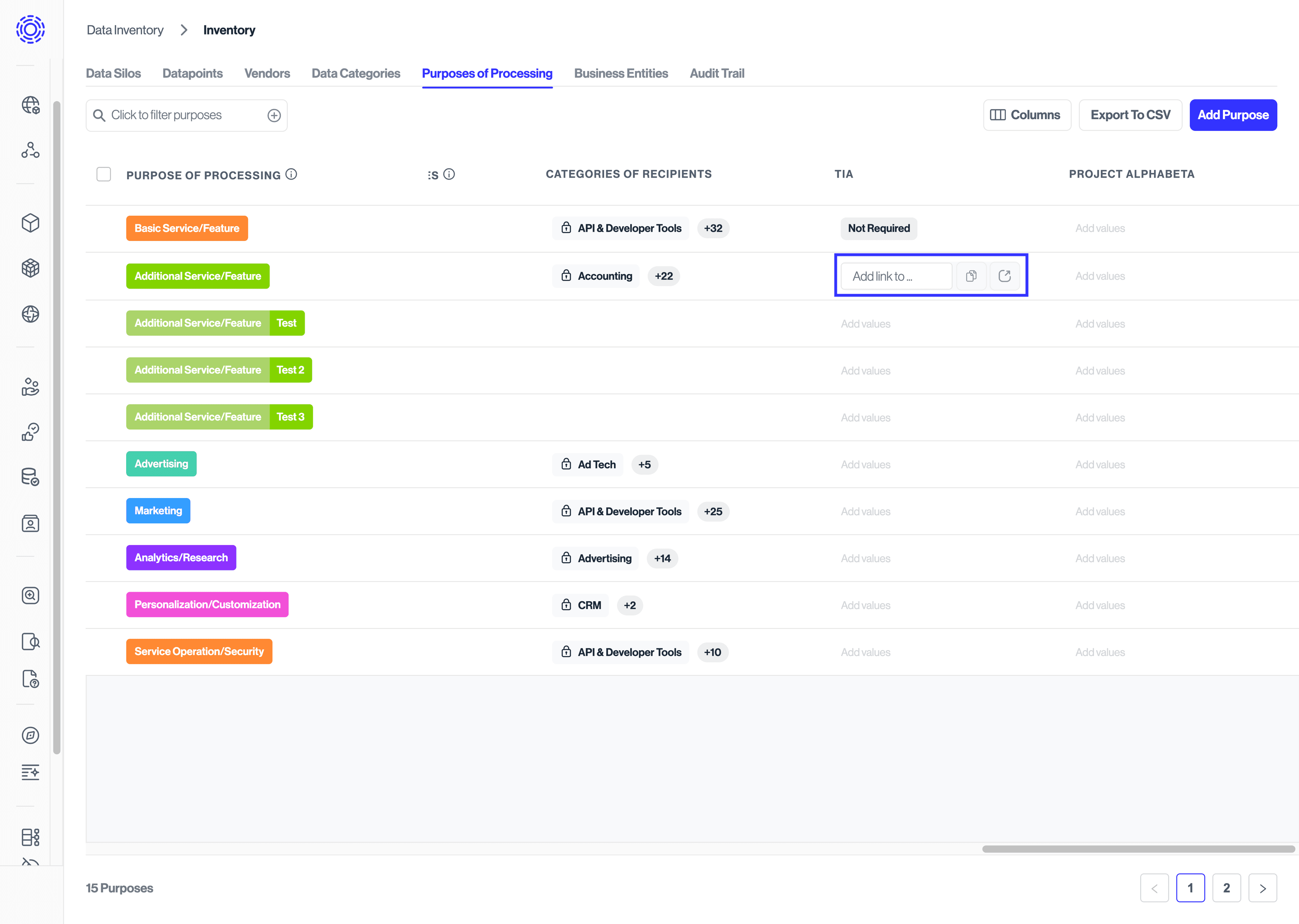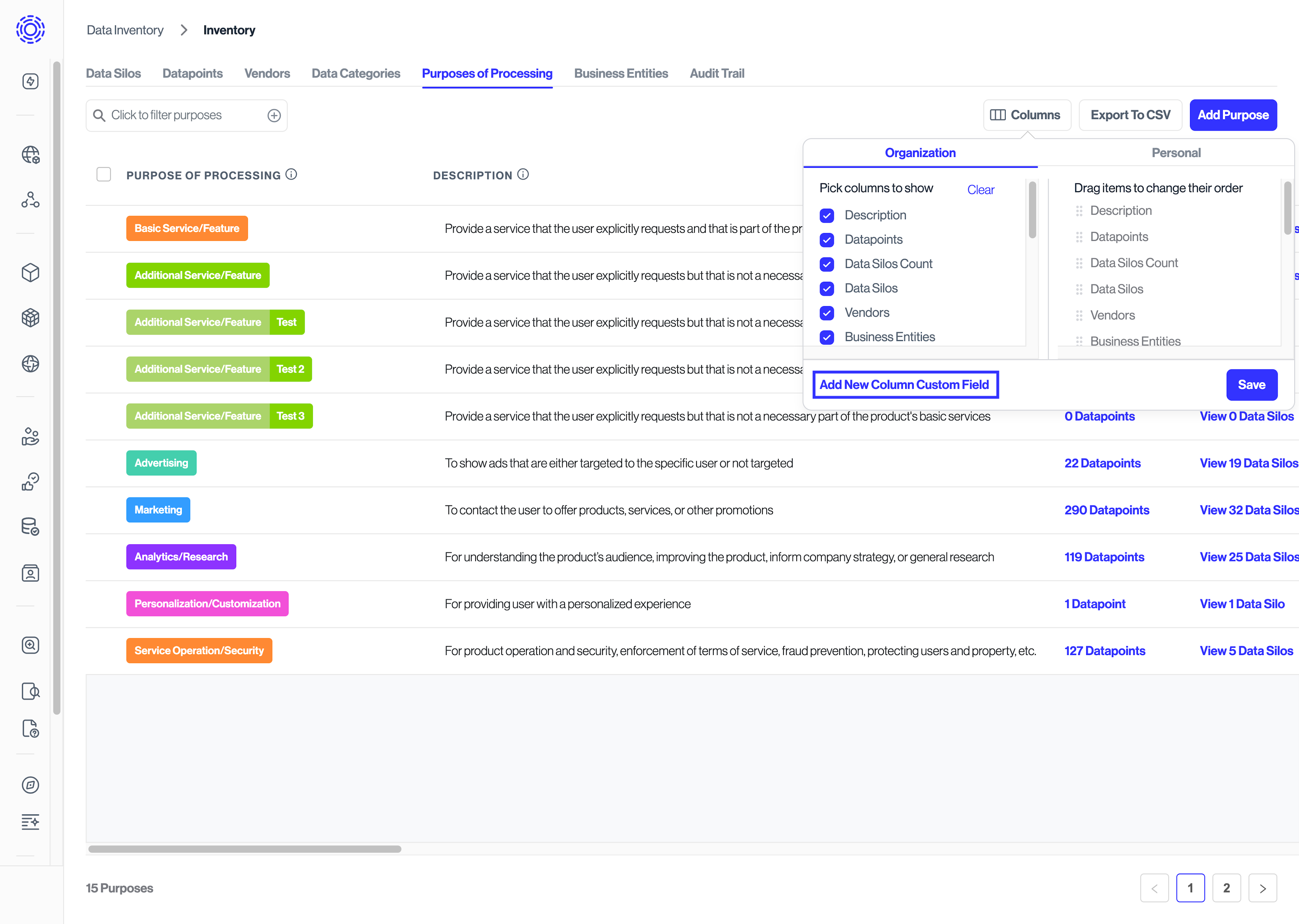Managing Assessments in Tables
A common use case for Assessments is associating a template with a table, so that you can easily keep track of the assessment status for any given item in the table.
To connect assessments to other places in Transcend, you can navigate to the desired table, scroll to the right until you find the appropriate assessment column, and click on the drop-down element to see all your available options.
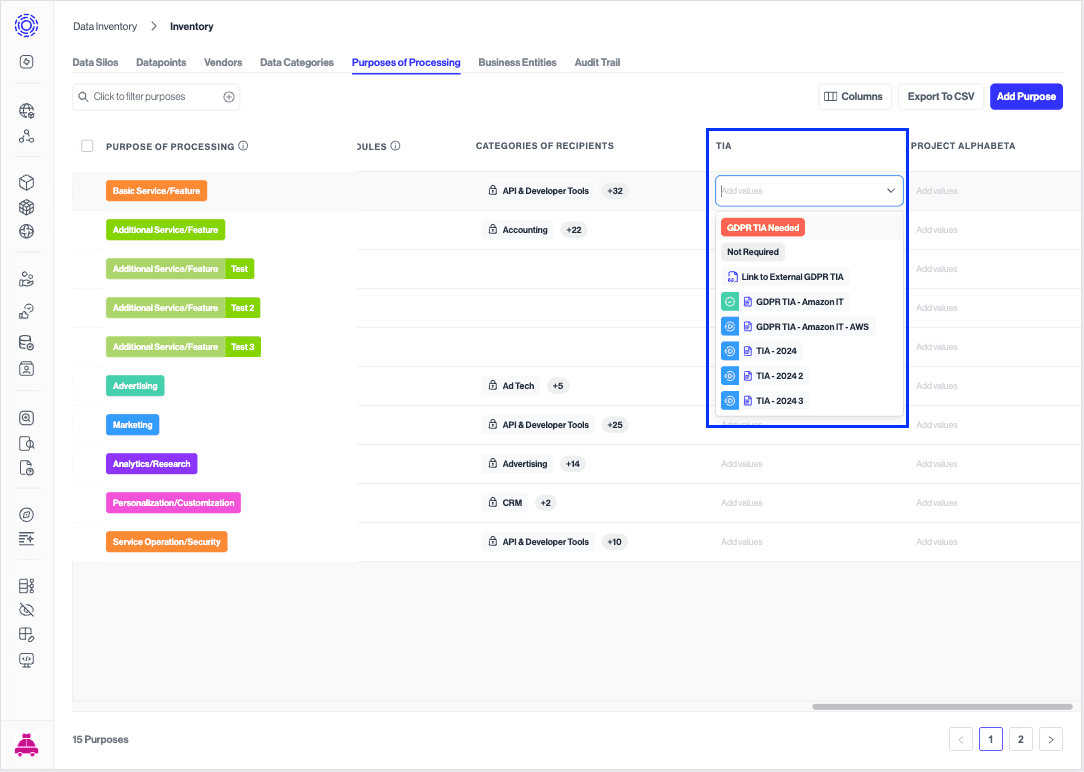
If you can't find your desired assessment template, click on the "Columns" button and ensure that it is toggled as visible for your current view. Alternatively, follow our guide on adding assessments to the Data Inventory for further information on configuring these fields.
As you go through your Data Inventory for example, you may want to mark which rows need an assessment, and which do not. You can do this by setting the status to “Required” or “Not Required” from the dropdown menu.
You can also easily search for existing assessments in the search field provided, or scroll down to view recently created assessments. The assessment status will be indicated on the left side of the assessment title, so you’ll get an indication of where it is in the approval process.
Lastly you may want to link to an existing assessment outside of Transcend, for this you can choose the “Link to external” option from the dropdown and simply paste in the link to your external assessment.