DSR Automation: Quickstart Guide
Transcend's DSR Automation offers a dynamic workflow management system for handling various data subject requests, including access, erasure, rectification, and more. DSR Automation facilitates compliance with data privacy regulations by providing tailored processes for different data subjects, data actions, regions, and legal requirements.
- In order to configure DSR Automation, you will need administrator access to Transcend and to the platforms that you wish to integrate to your DSR Workflows.
- Configurable workflows: You can configure your entire DSR pipeline, including custom authentication, erasure dependencies, enrichment, redactions, legal holds, and more. Find out everything you can do here.
- Diverse and configurable data actions: You can easily manage several different types of data requests, including access, erasure, opt-out/in, and more, across all your applicable data subject types. Find out more here.
- Redactions: You are able to configure a redaction step before returning access reports, to remove information that should not be included. Find out more here.
Before you can start using DSR Automation, you will need to ensure that all the required systems are connected and configured within Transcend. To do so, follow the steps below:
- Navigate to “Integrations”, click on “Add Integration”, and find your desired integration. Then click on the integration itself or on “Quick Add”.
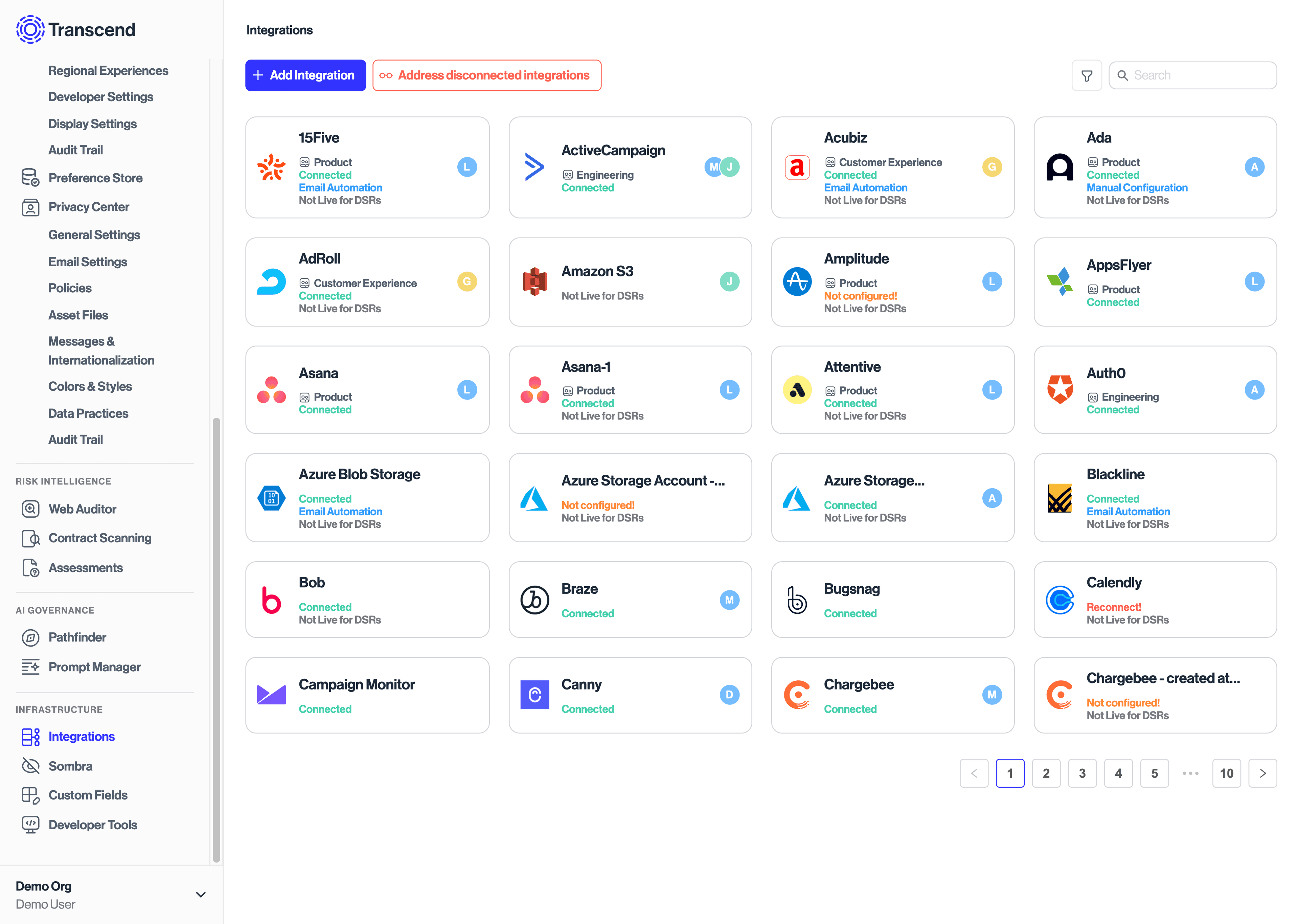
- For initial testing, we generally recommend configuring an “AVC” type integration first, which results in automated email communications being sent to the owner of the specific integration. This solution works more widely than direct integrations, as it doesn’t rely on the API infrastructure of a third party. To configure an AVC Integration, visit the documentation here. In this guide, we will move forward with connecting a direct API integration.
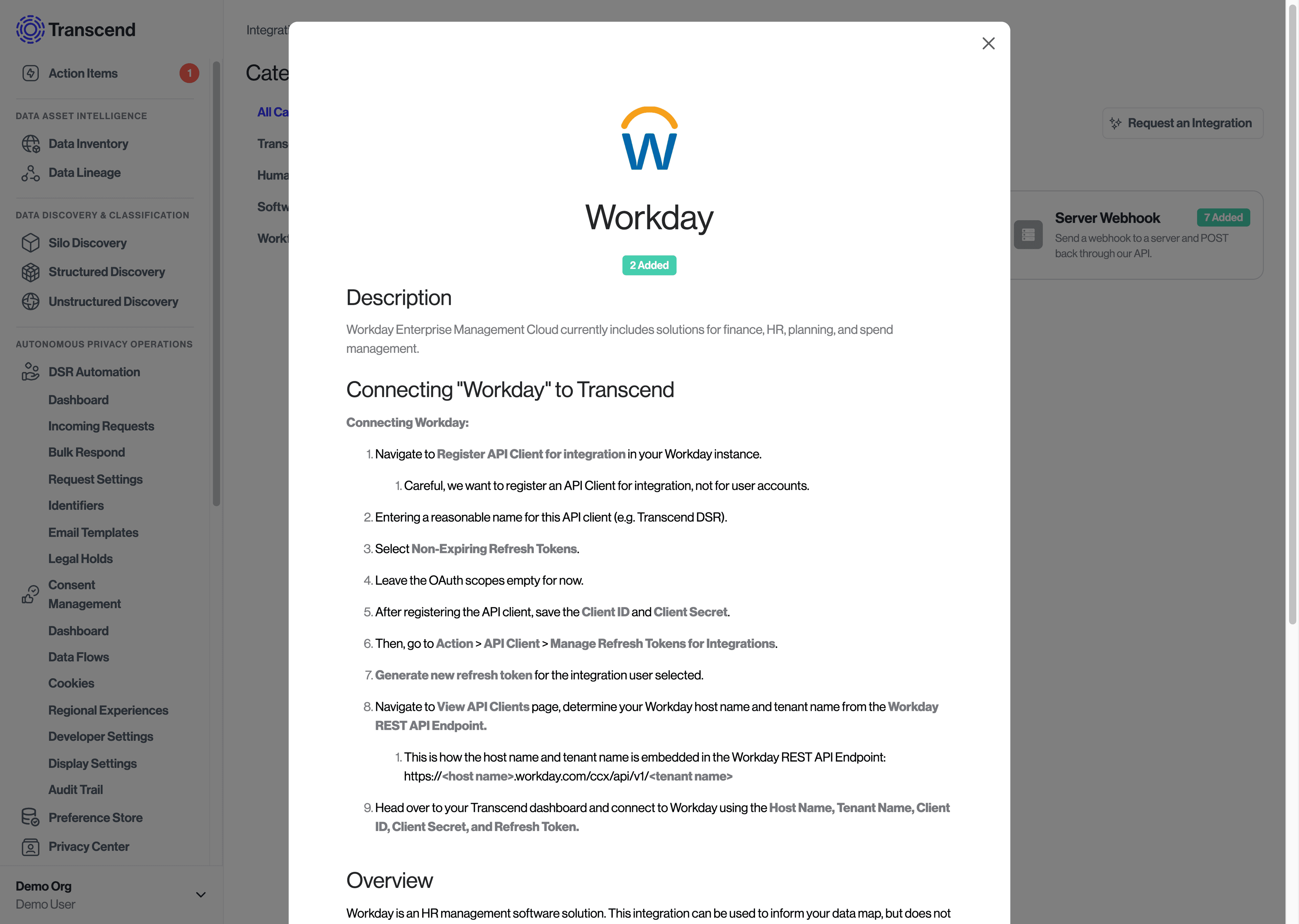
- Here you will see a description of the integration as well as a guide to retrieve the proper credentials to connect it. In this case, we see that we need to retrieve the Workday API keys.
- Under “Overview”, you will see the scope of the integration, including which DSRs can be run against it, and below it, under “Datapoints”, you can see which types of data would be in scope.
- Click on “+ Add” and you’ll be given the option of providing a title and an assignee to the integration, or choose to quickly create additional copies of it.
- To finish configuration, click on "Configure Integration" which will redirect you to the appropriate page to finish the set-up process.
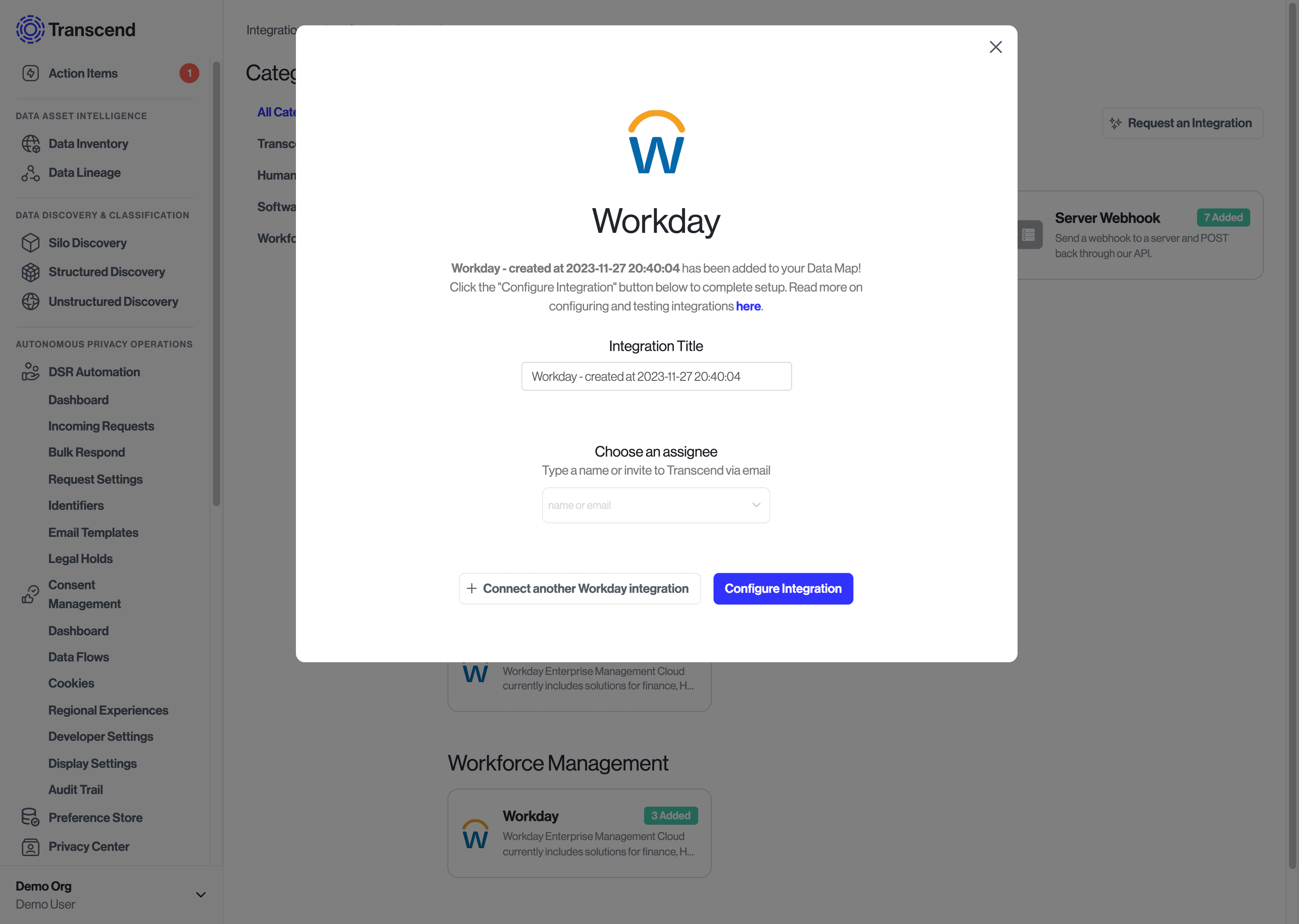
- Once you are satisfied with the integrations you have added, navigate to “Configure Integration”.
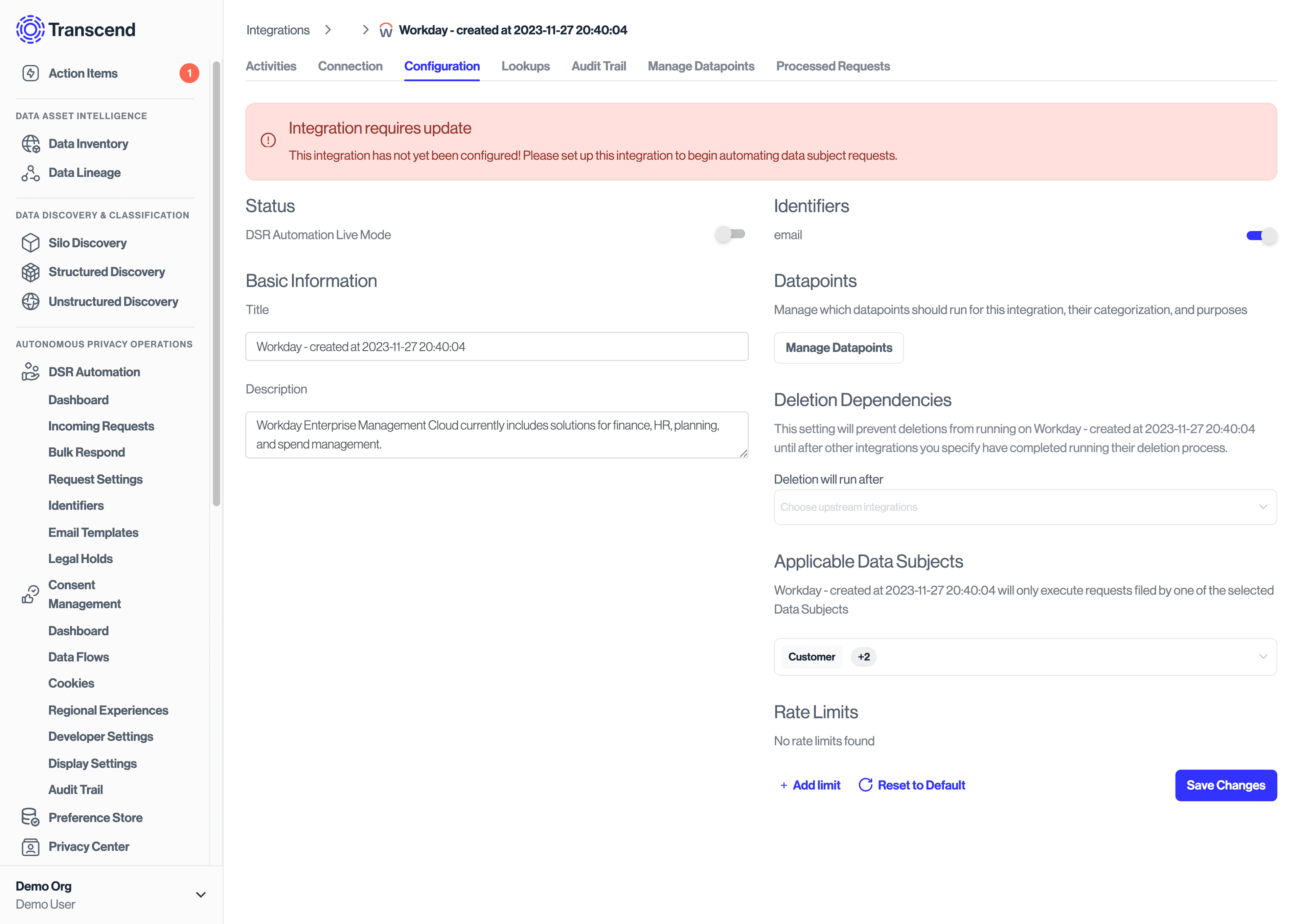
- You will notice a red box at the top stating that the integration still needs to be connected. Navigate to the “Connection” tab to connect it.
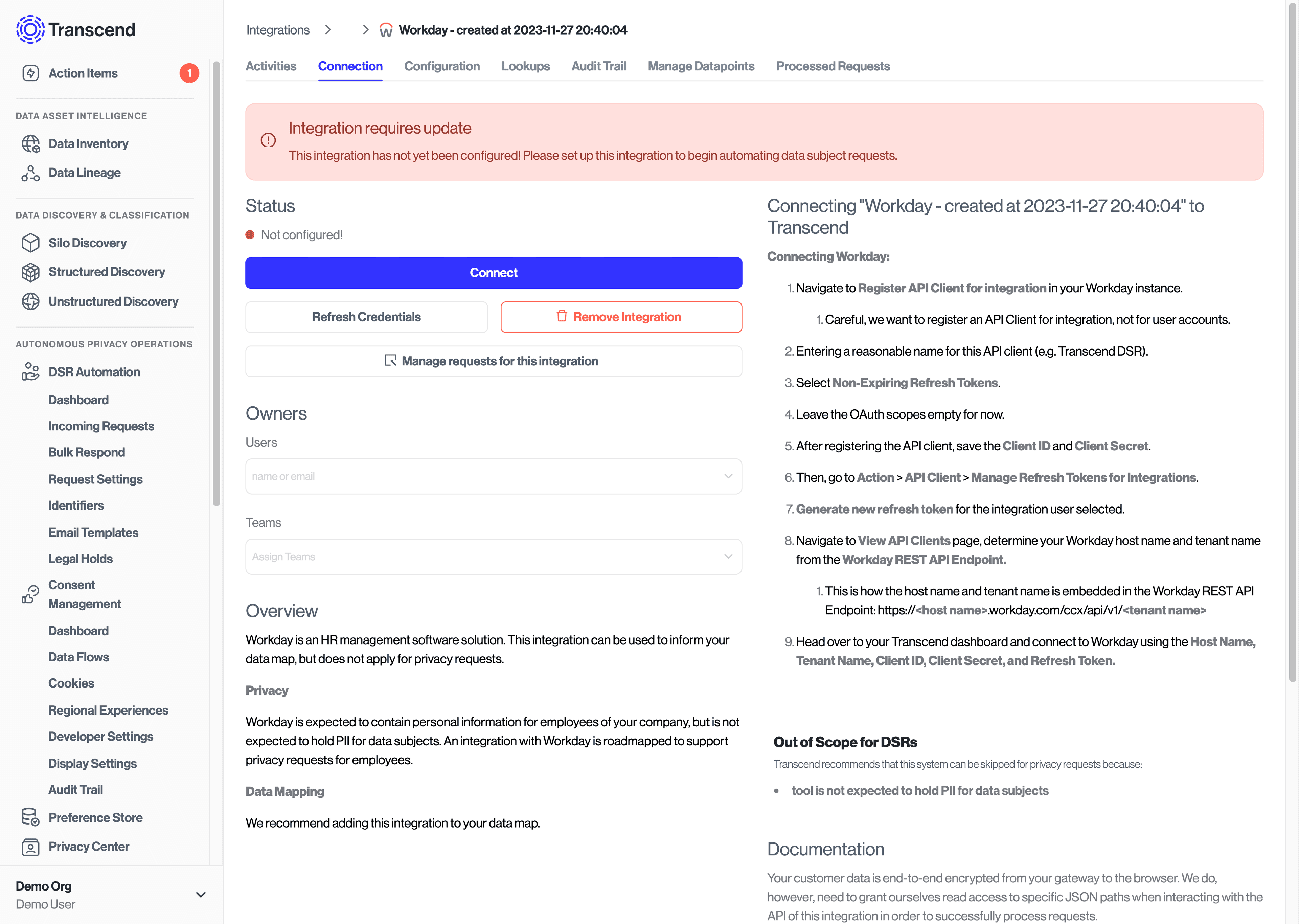
- Here, you will click on “Connect” and follow the steps on the right to connect the integration. In this case, it will look something like this:
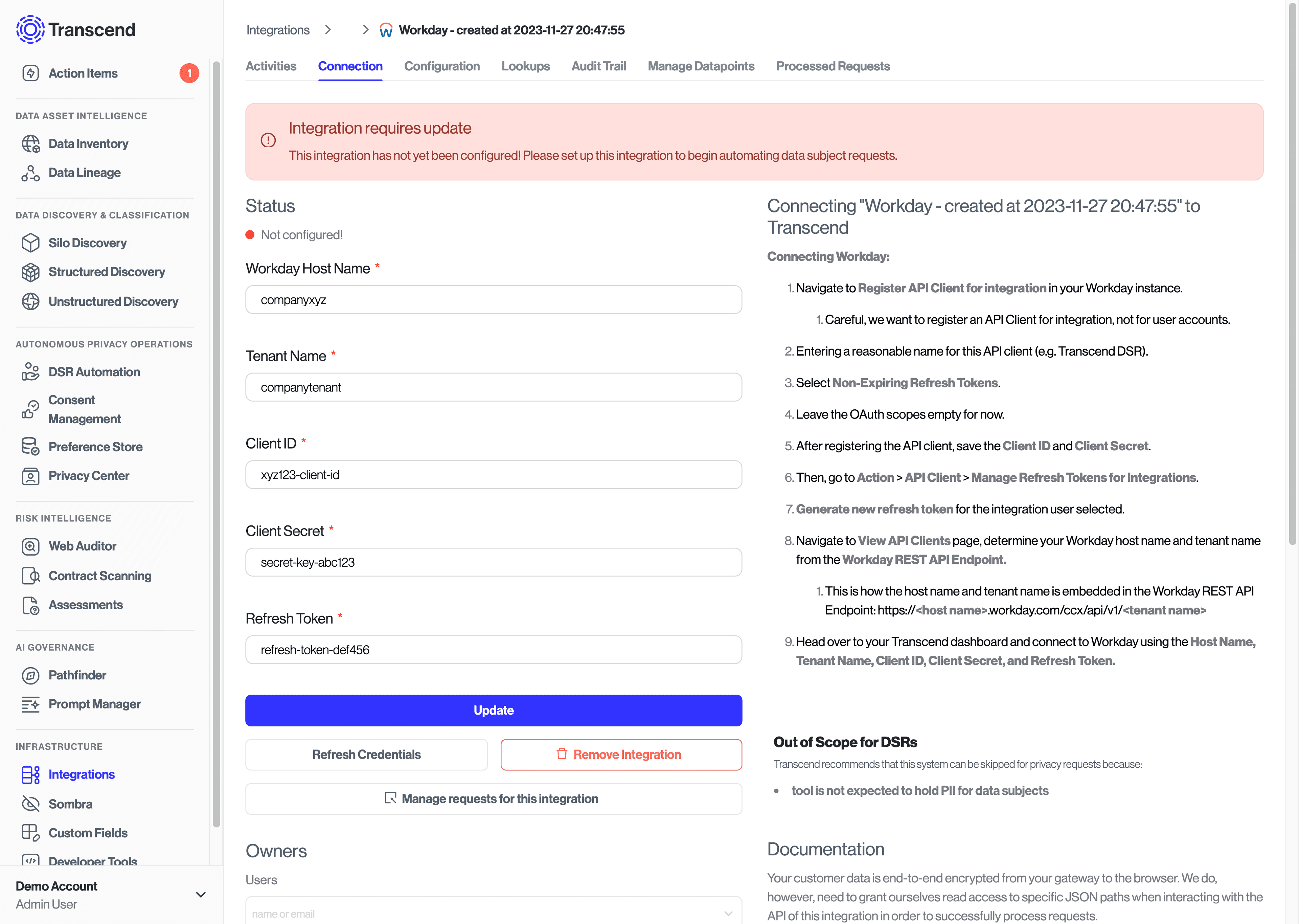
-
Follow the steps on the right side of the screen to connect your integration.
-
Once satisfied, click on “Connect” or “Update”, scroll down to “Documentation”, review and accept the "Scopes" update if available, and then navigate to “Configuration”.
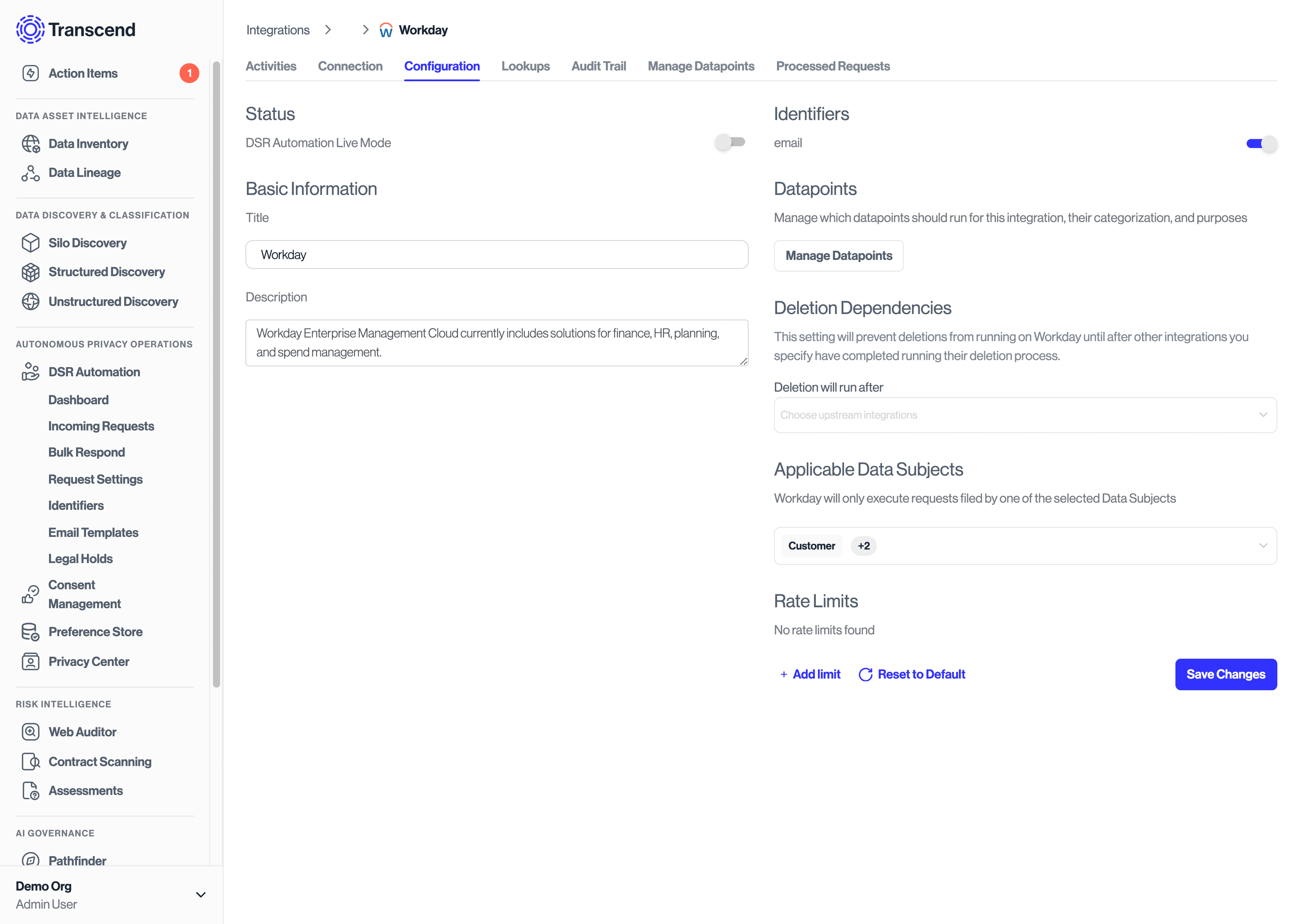
Repeat the steps above for all the integrations that you would like to include in your DSR Workflows. Once you have all of your integrations configured to your liking, you can start configuring your Data Subjects, Data Actions, Preflight steps, and any additional settings. For more information on integrating with your SaaS tools, visit the documentation here.
- Once you have connected all your desired integrations, navigate to “DSR Automation” > “Request Settings” where you will see all the data actions, data subjects, and authentication methods for your DSR workflows.
- From here, you can click on any of the pencil icons to edit each element.
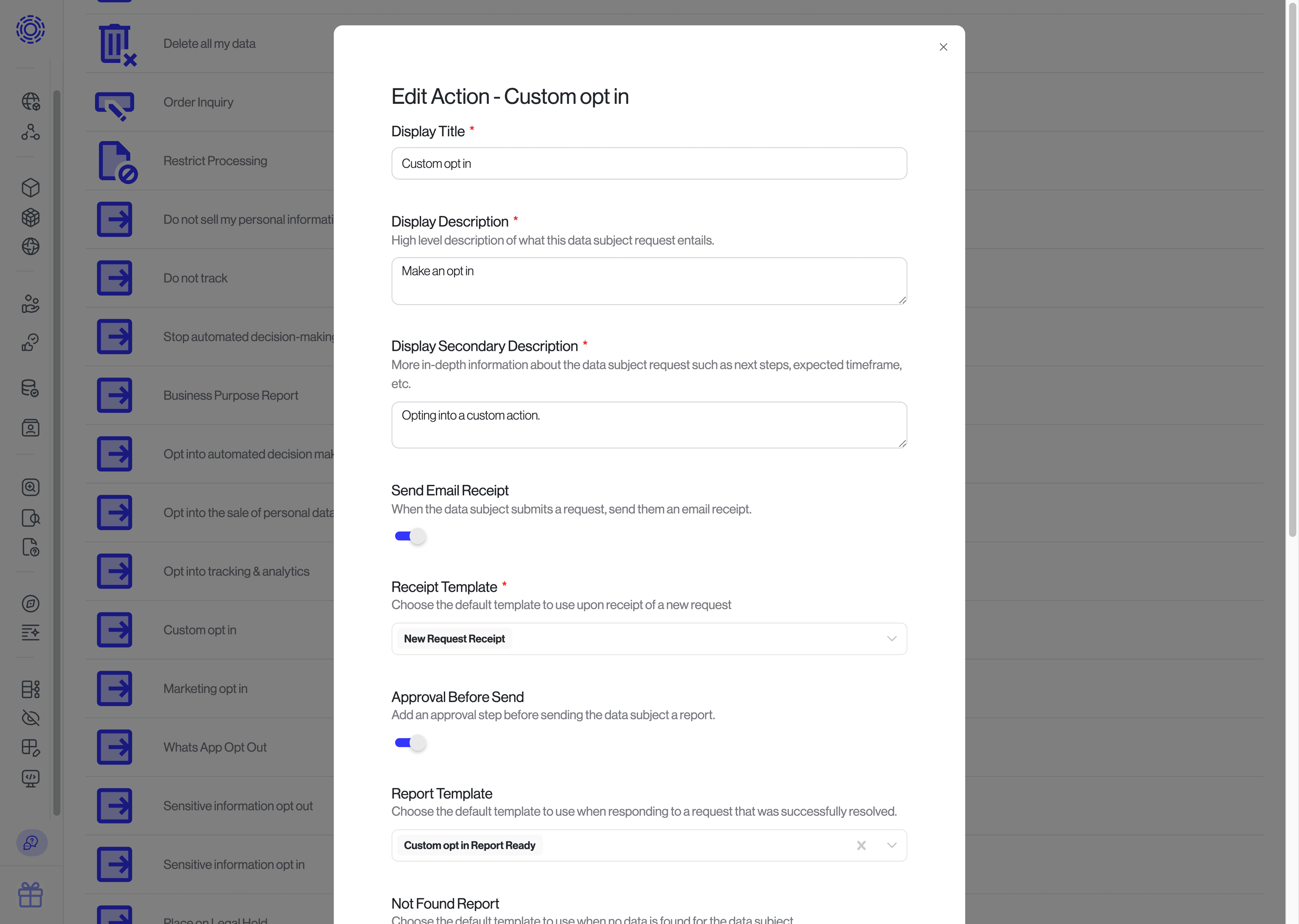
- You can navigate to Data Subjects and click on the “+” button to add new data subjects.
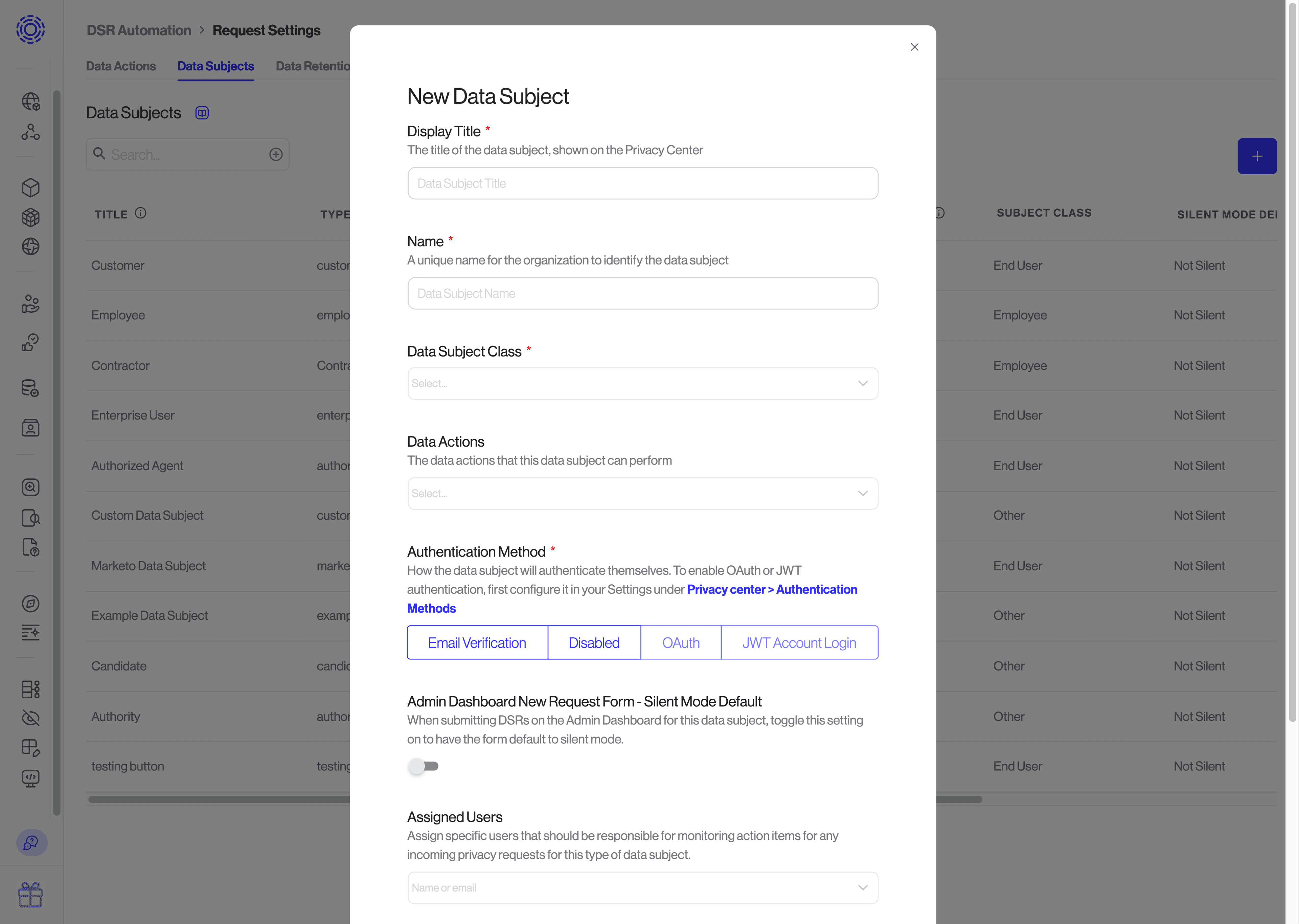
-
Once you are happy with the data subjects and data actions, you can navigate to the “Identifiers” page to configure all the identifiers that need to be supported.
-
Similarly, you are able to create new, or edit existing, identifiers and preflight steps on this page.
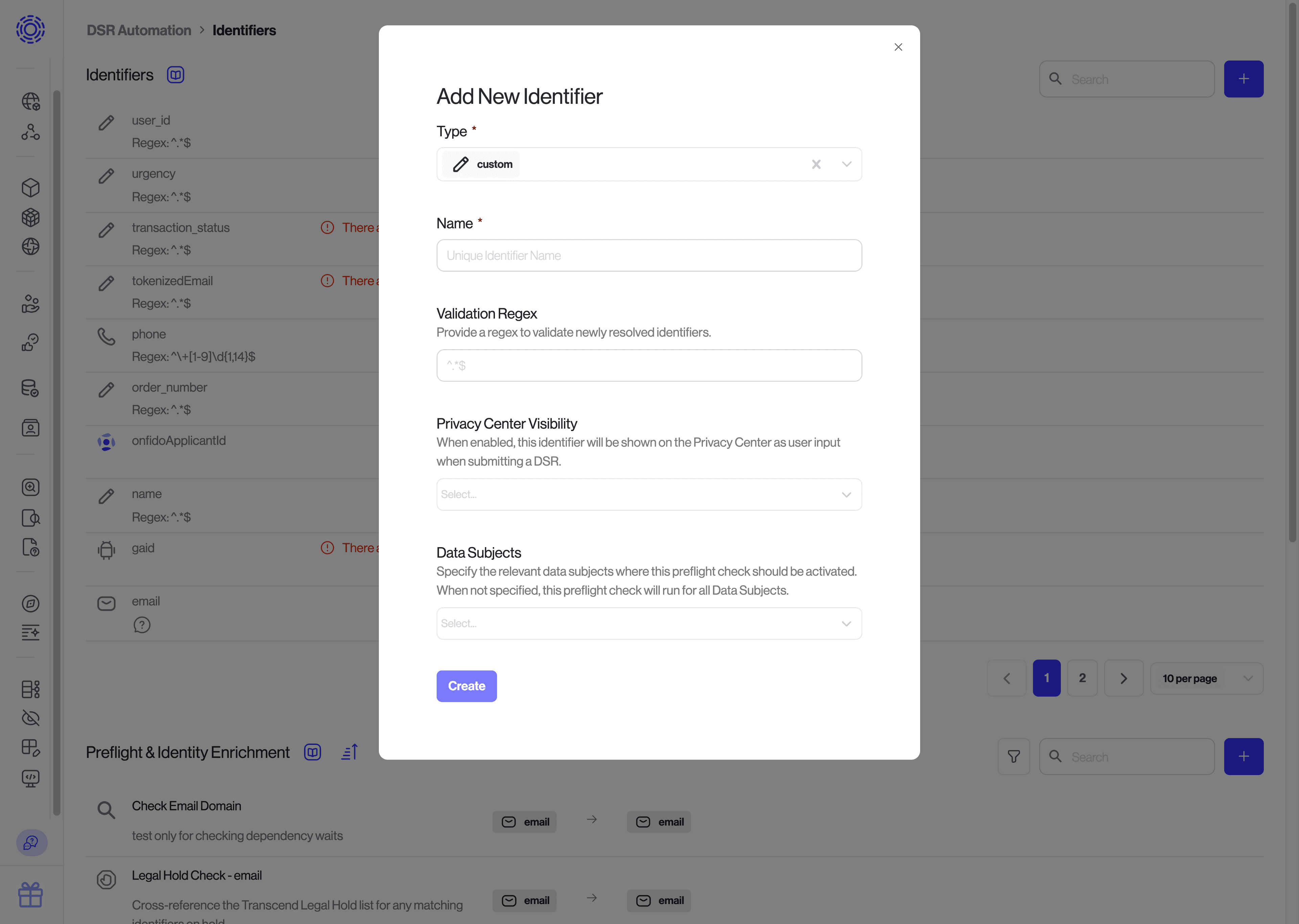
For more information on configuring DSRs, visit the documentation here.
- Once you have configured all the identifiers, data actions, and data subjects required for your workflow, you will need to activate these elements on the integrations that are part of your workflows.
- To do so, navigate to the integrations that you would like to configure for DSR automation, and click on the “DSR Automation” tab.
- Once there, you will see all your configured identifiers, data subjects, and dependencies. Toggle your identifiers to "on" to make sure that they are processed within that integration, and ensure that the data subject supported reflects your requirements.
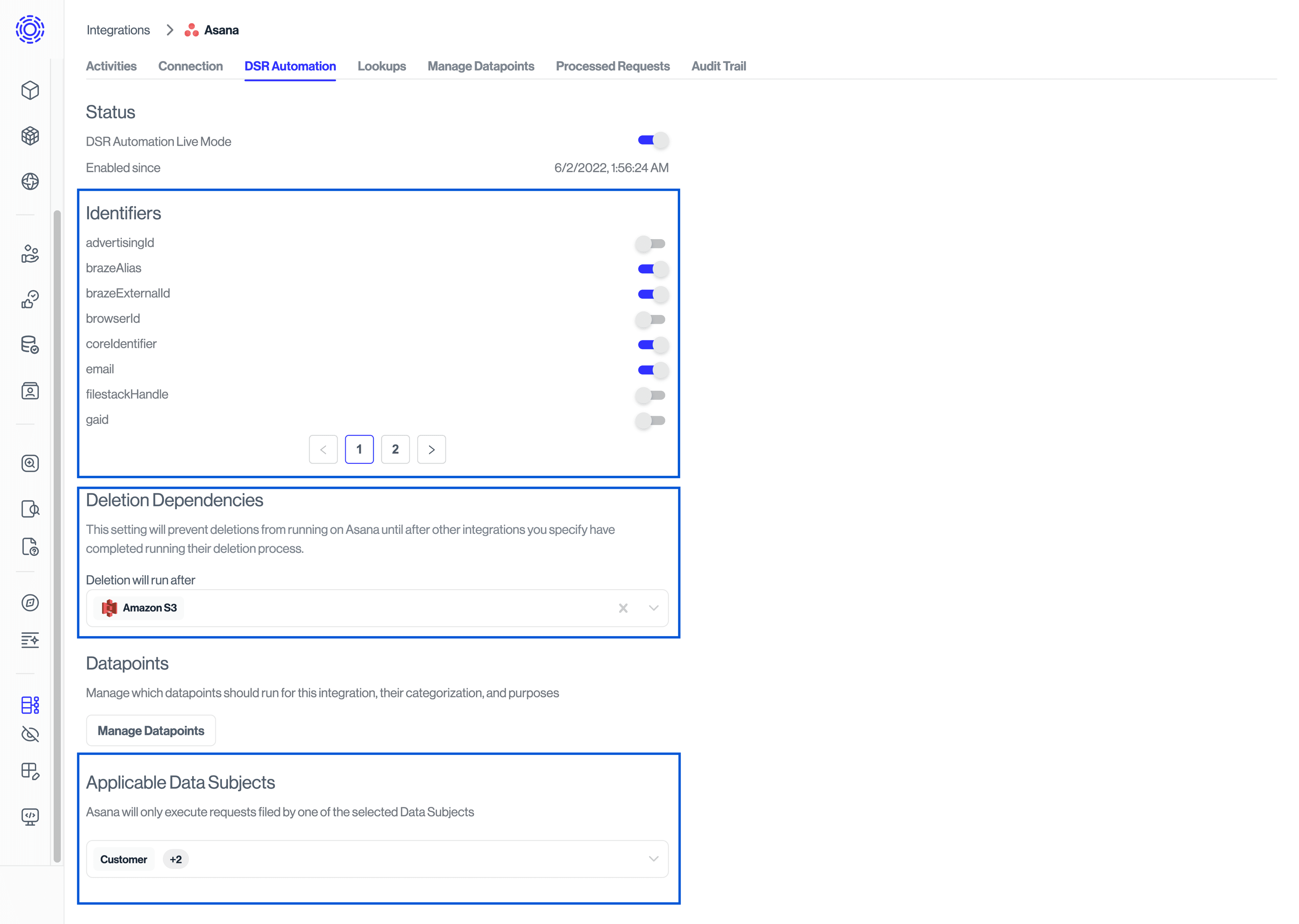
- To ensure that the datapoints within your integrations are ready to process DSRs, navigate to "Manage Datapoints", and scroll to the right
- Make sure that all the desired data actions are toggled to "On", and that "export mode" is configured to your liking for the given datapoints.
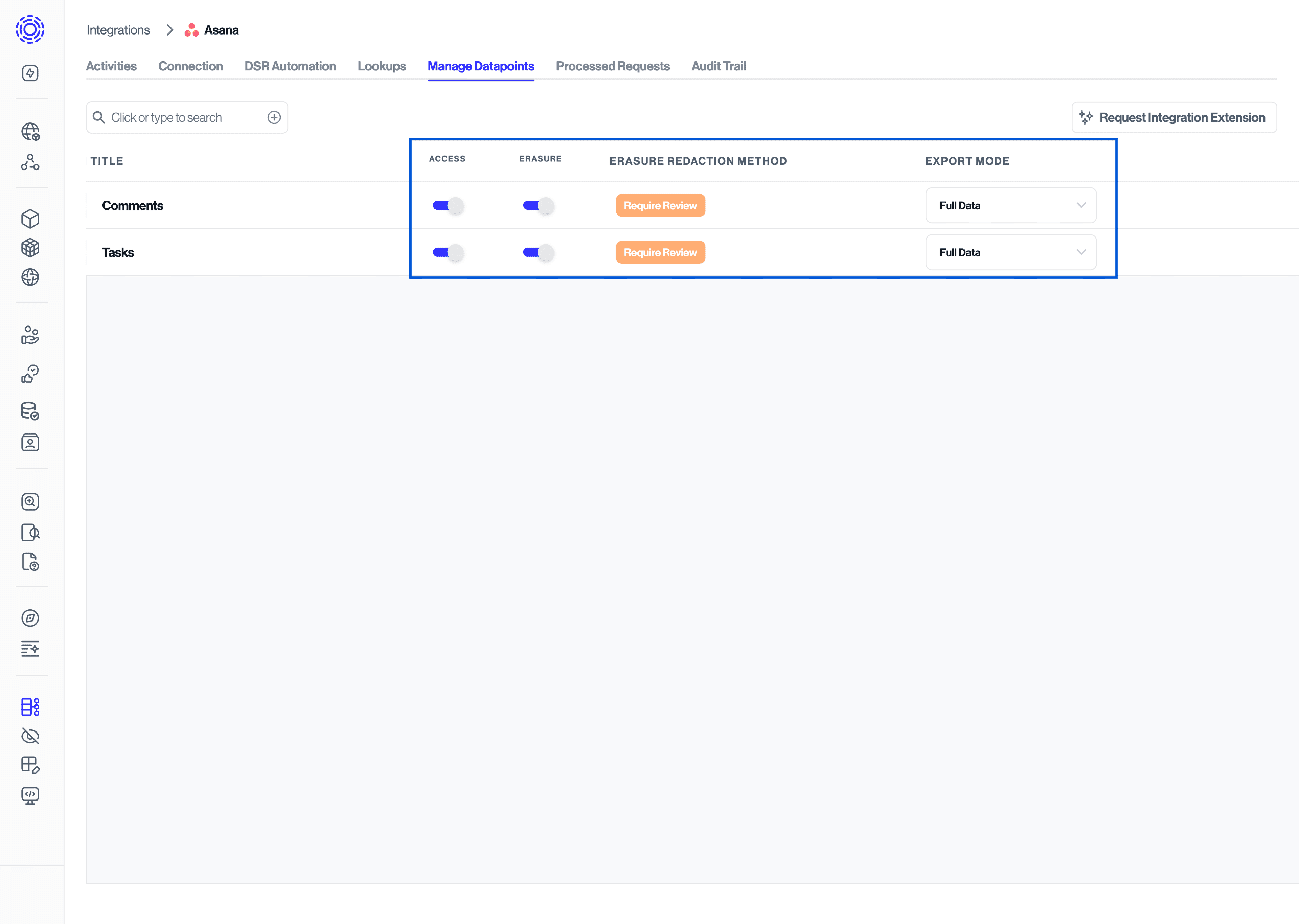
- When done, make sure to toggle “DSR Automation Live Mode" to "on".
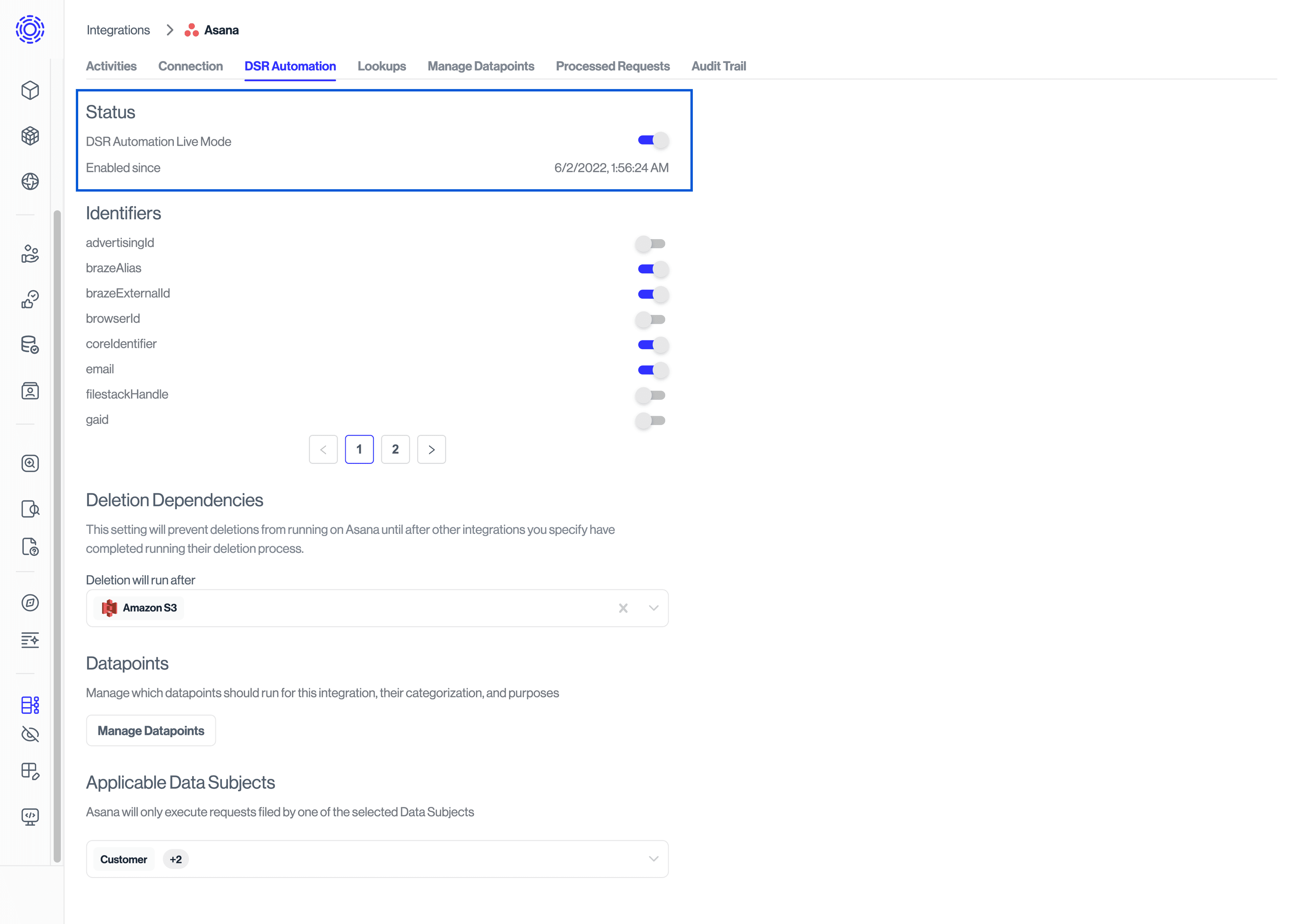
- You have now successfully connected, configured, and activated your first DSR Workflow! At this stage, we recommend testing your workflow by creating a "test" request. To do so, navigate to the "DSR Automation" > "Incoming Requests" page, and click on "New Request". To learn more about testing, visit our documentation here.
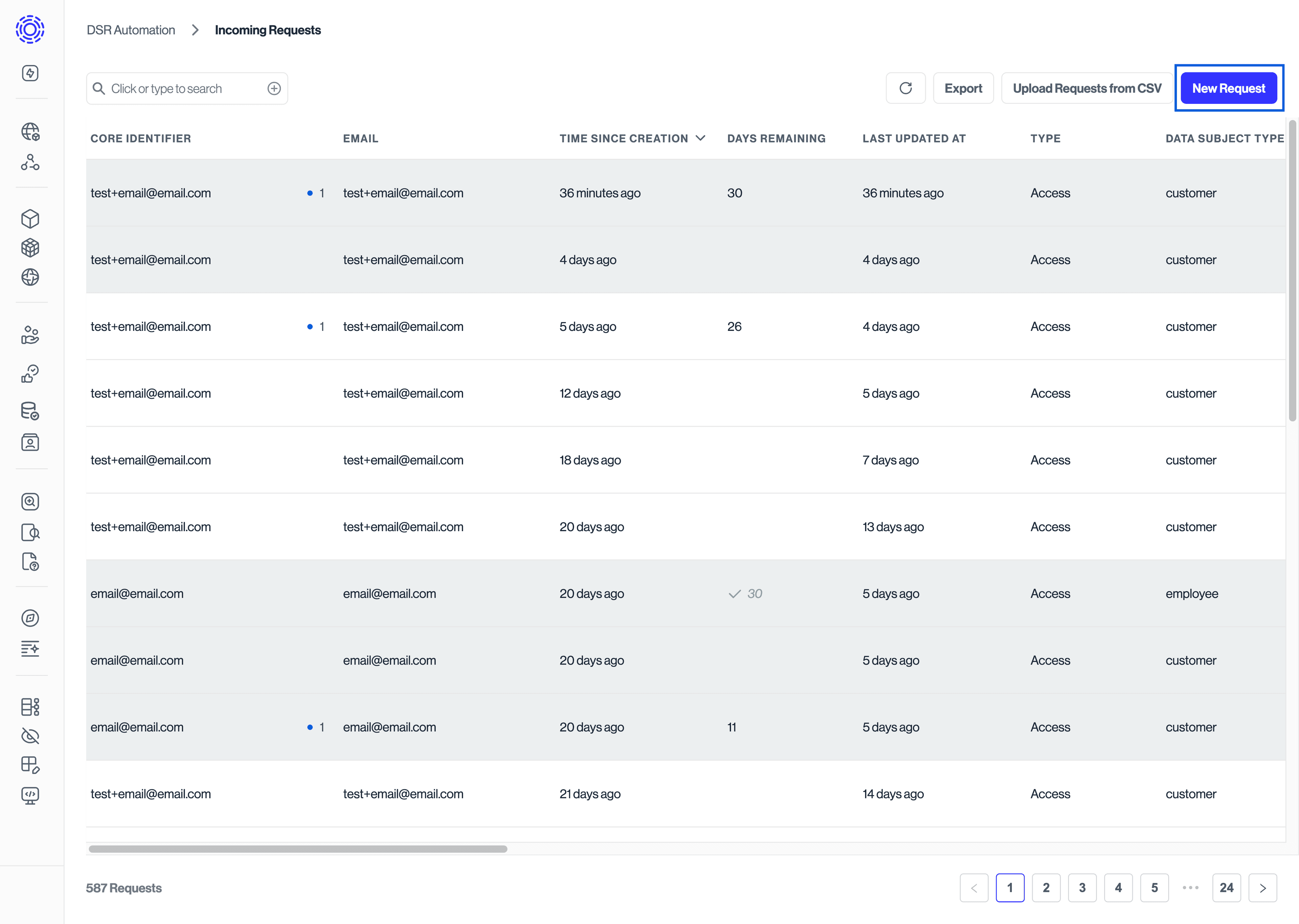
- Make sure to configure the request to trigger the desired workflows, and to configure the request to be a "test" so that it doesn't impact your metrics.
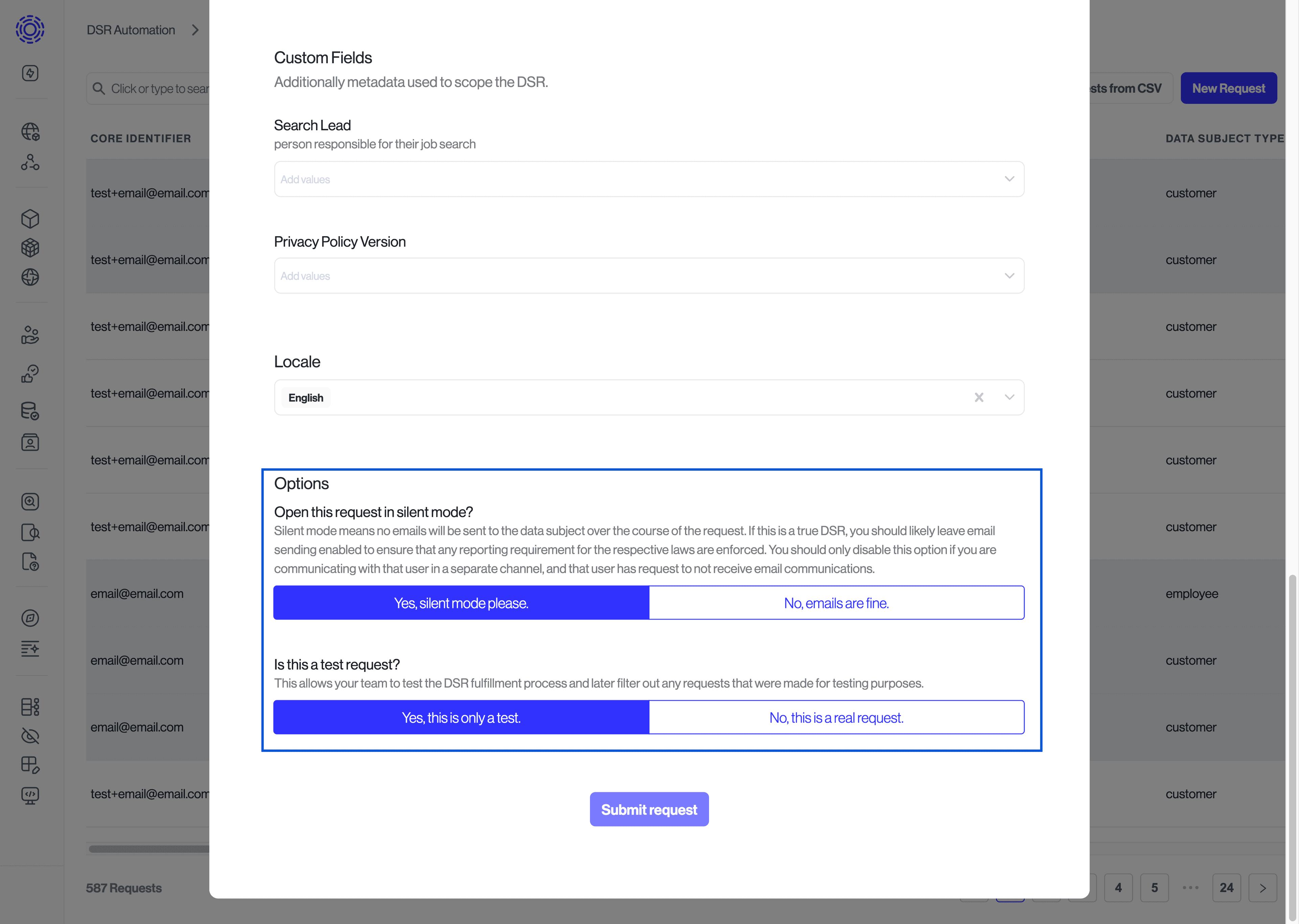
- Now you can monitor your test request as it moves through the stages and ensure that it is processed to your liking. For more information, you can visit this documentation page.
- Finally, to start receiving requests via your Privacy Center, make sure that you toggle 'Show "Make a Privacy Request" button' and "Show Privacy Center" to "on", under "Privacy Center" > "General Settings".
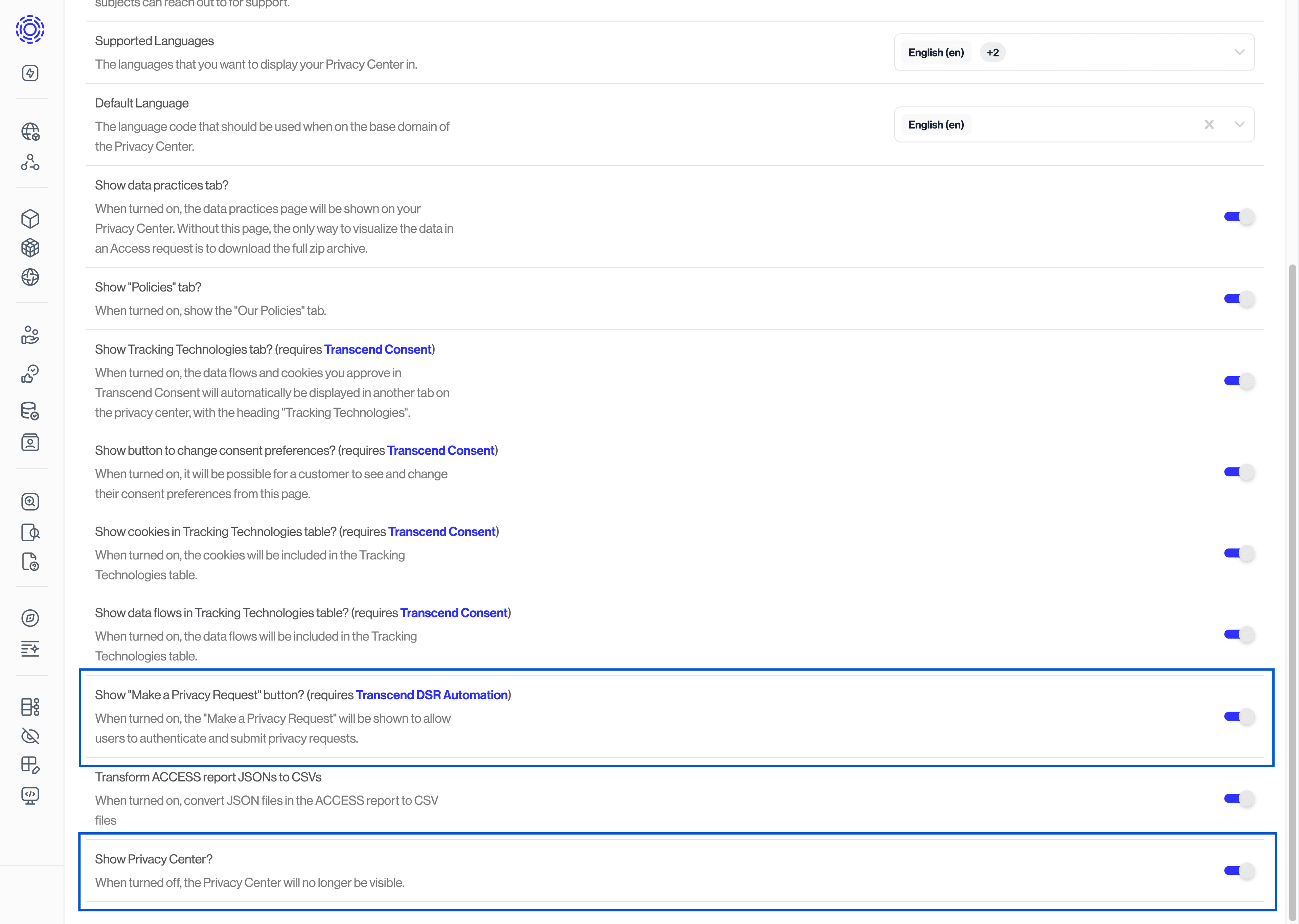
- For more information on configuring your Privacy Center, review the documentation here.
That's it! You are now ready to start receiving and processing Data Subject Requests.