Data Subjects and Data Actions
A DSR workflow is a customizable process for handling Data Subject Requests. With Transcend DSR Automation, you can choose to customize several aspects of your DSR workflow according to your needs, depending on the details of the request. These customizations include things like different authentication methods, different identity enrichment steps, custom legal holds or waiting periods, and much more.
This section will focus on customizing data subjects and data actions, which can be done on the "Request Settings" tab of the DSR Automation page.
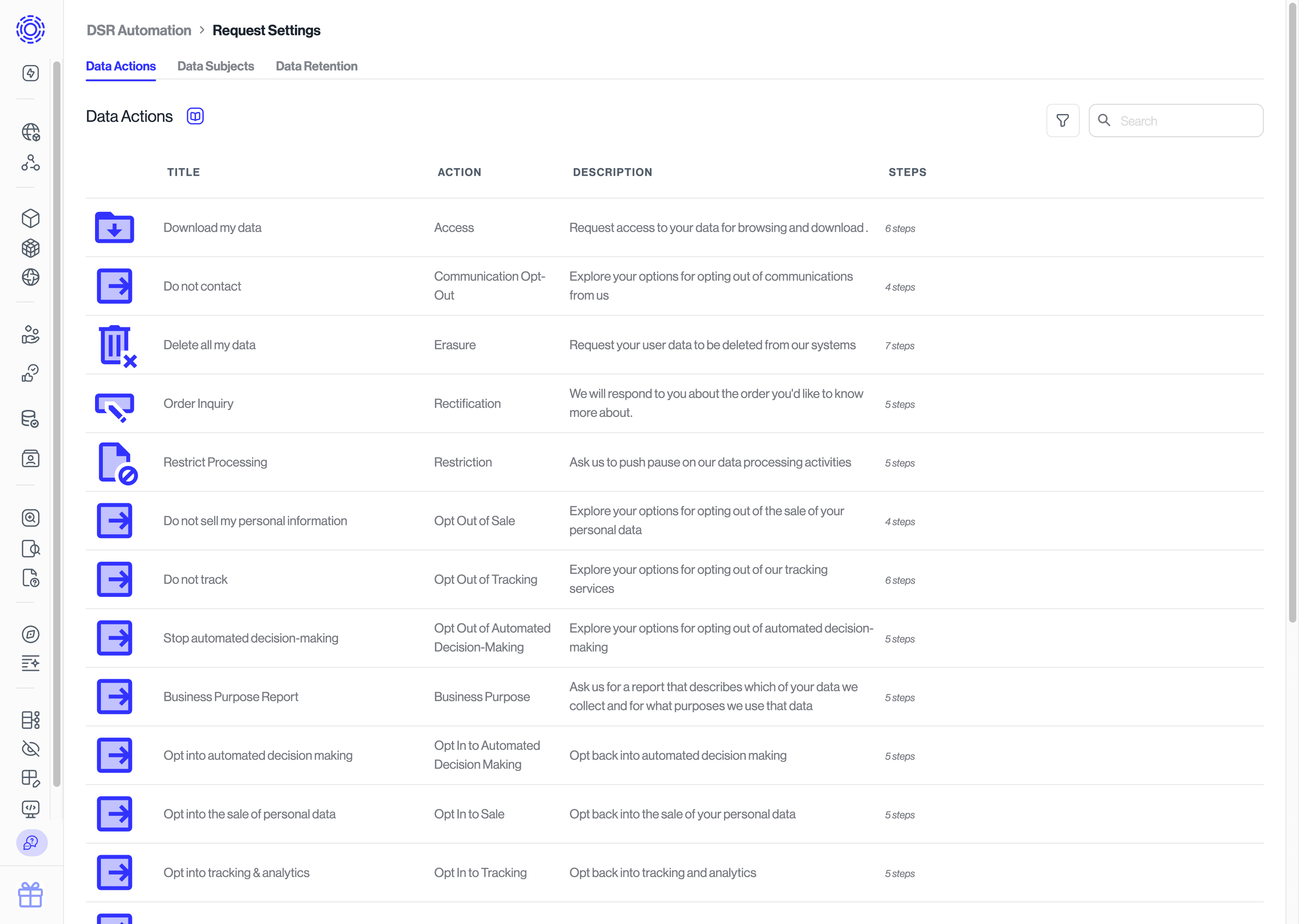
This section covers how to create and manage the different types of DSR requestors, also known as "data subjects". We refer to "data subject" as a person whose data you control or process, in line with GDPR's own definition.
A single company may collect and/or process the data of several different types of data subjects. These data subject groups could be things like Customers, Employees, Contractors, Job Applicants, etc. Each of these might have data stored and processed by different parts of your organization, in different ways. Transcend facilitates the management of all these scenarios by allowing you to specify and manage your organization's "data subjects" in the Request Settings tab of the DSR Automation page, where you can specify things like different authentication flows for different Data Subject types, or the different data actions that each data subject can submit.
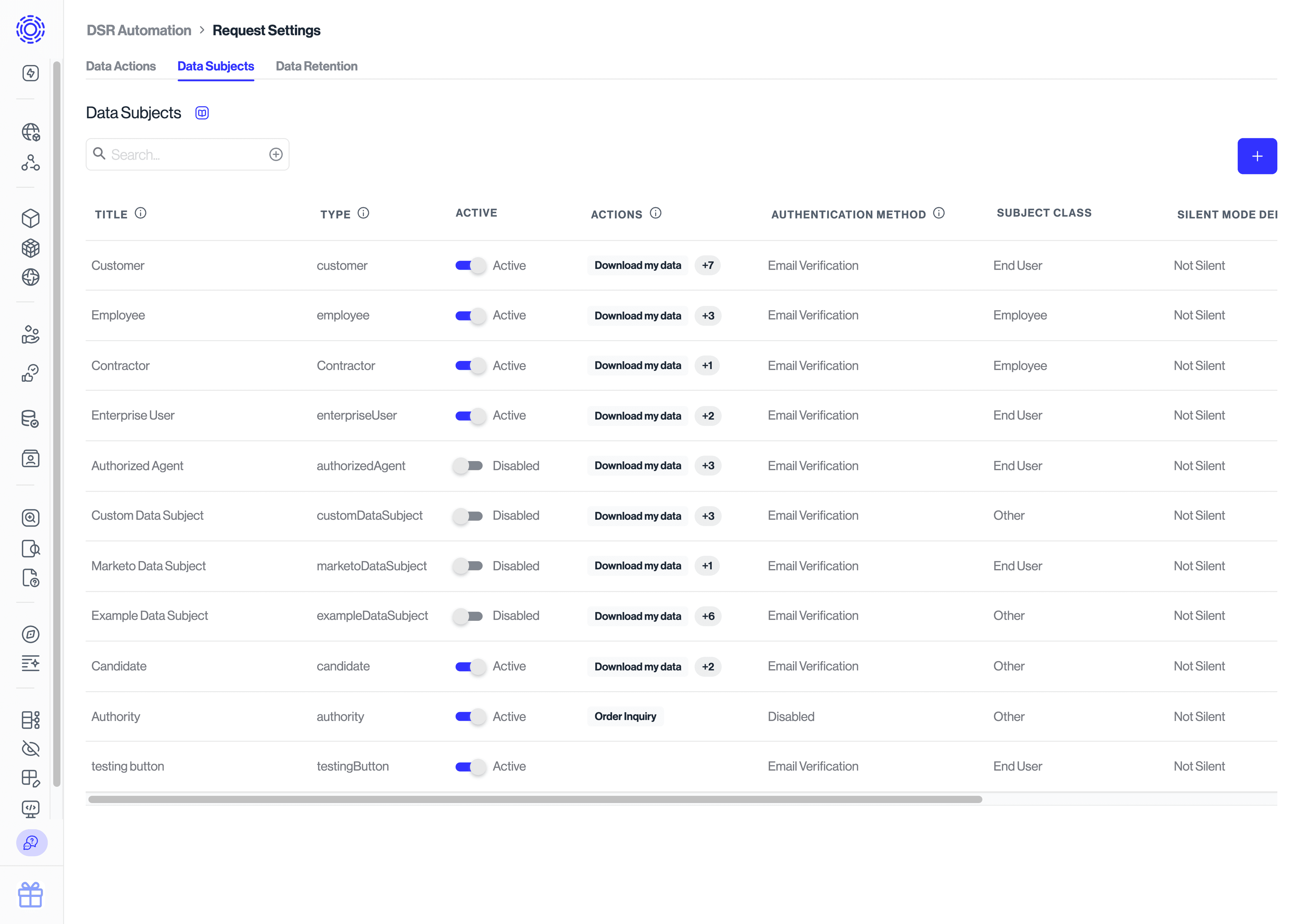
This section covers the different types of DSRs available to the data subjects, as well as details on configuring each.
Our predefined data actions are designed to comply with GDPR, CCPA/CPRA, and all the latest data privacy regulations. If you'd like to add a data action that is not currently available, please feel free to email us at support@transcend.io.
To learn more about Data Action configuration, refer to our Configuring Data Actions article.