Redacting from Access Requests
Transcend's Redact UI enables the redaction of data from an access report before returning it to the data subject. This is useful to remove data that does not belong to the data subject from their report before returning it.
For integrations that work with unstructured data, such as Google, Asana, and Slack, an access request would generally return all files that include the data subject's personal information. However, in certain cases, you may wish to redact certain piece of information from the reports, that are not relevant / do not belong to the data subject.
For example, within a Gmail integration, an access report would include emails that contain that person's name, within their sent and received lists, which would likely also include the e-mail addresses and other personal information belonging to other individuals.
Additionally, as an example, if the integration is with an internal tool such as Asana, you might decide to redact proprietary information in requests submitted by former employees.
In order to make use of the Redaction UI, you will first configure the appropriate integrations.
To use this feature, you will need to configure an integration to return redacted data, rather than the full report. Supported integrations can be configured to return data in three ways:
- Return everything without redactions,
- Return redacted data, or
- Return counts only.
To configure an integration that you would like to redact data from:
- Navigate to "Infrastructure > Integrations".
- Search and select the integration that you would like to configure.
- Click on the "Manage Datapoints" tab and scroll until you see "Export Mode".
- Click and select "Export Mode > Redacted" for the datapoints you wish to review and redact for that integration.
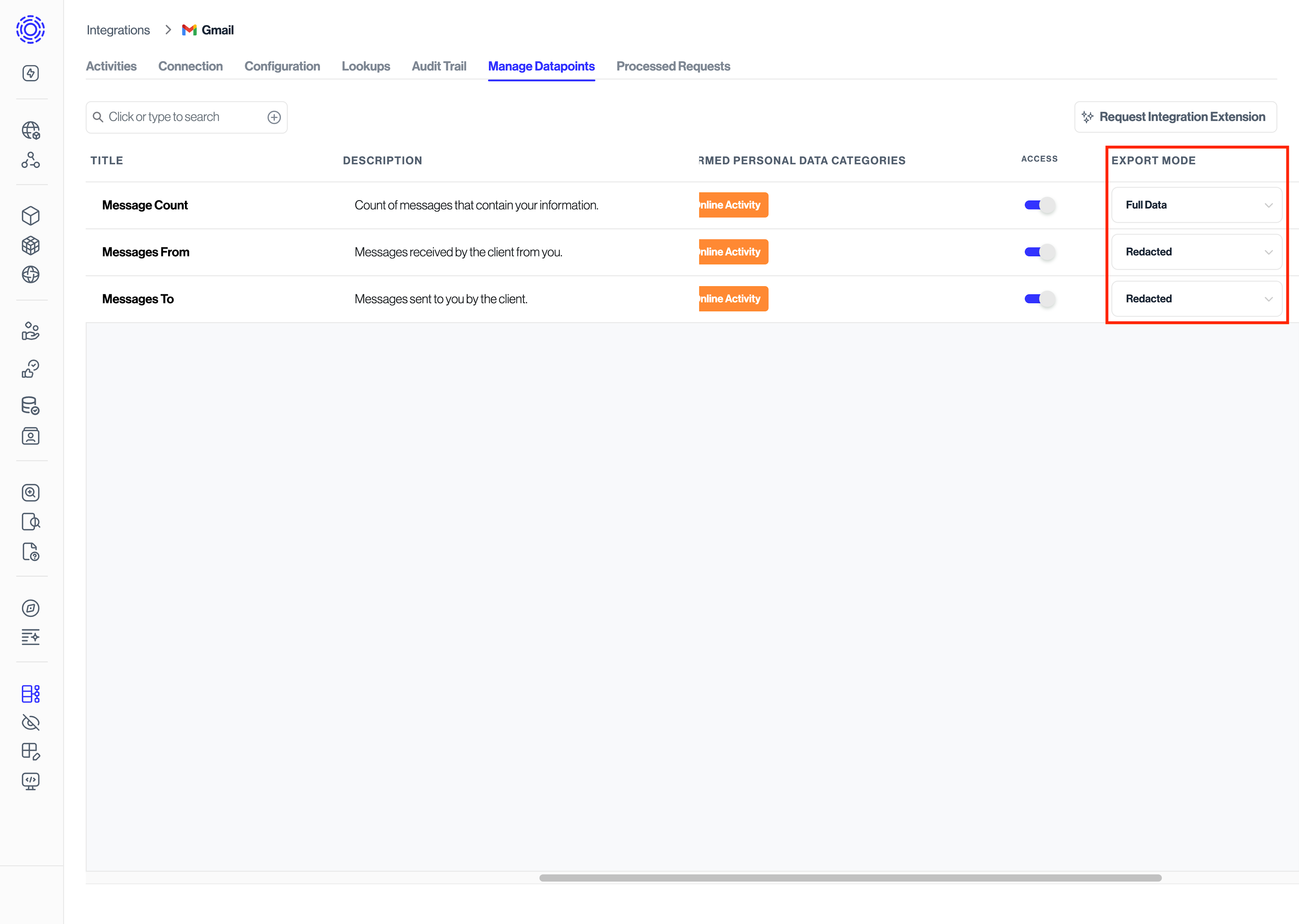
Once you have successfully configured the integration to return redacted reports, Access requests connected to that integration will allow you to review each file that will be included in the report, open them within Transcend, and highlight the areas that you would like to redact.
After configuring an integration to return redacted files, you can redact data from files by following these steps:
- Navigate to "DSR Automation > Incoming Requests".
- Click on the Access Request that you would like to edit.
- Click on the "Integrations" tab.
- Click on the integration that you would like to review / redact from.
- Click on "Show Redactions".
- Highlight the text that you would like to redact from the Access Report.
- When complete, click on "Approve Selections" or "Approve all Suggested".
- Click on "Mark as Ready" to confirm all the redactions for that integration.

The access request will be made available to the data subject within the Privacy Center as any other access request, and the files will have the redacted elements replaced by the word "[REDACTED]", to show that data was redacted from the final report.